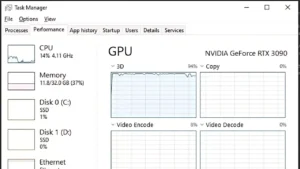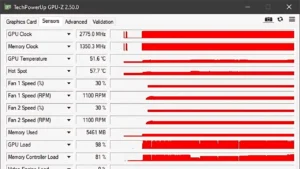If the Logitech keyboard cannot sync with the USB receiver, then it might fail to work properly and the signal transmission gets stuck. Thus, you find the Logitech wireless keyboard not working but the mouse is, so you can try to restart the keyboard.
Press the power button for both the USB receiver and the Logitech keyboard. Now, this will turn off the USB receiver, and also you need to unplug the keyboard from the computer. Next, insert the USB receiver into the USB port of the computer, and if any dialogue box appears confirm and allow it to connect. Next, turn on the Logitech keyboard, press the Connect button and it will automatically pair with the computer through the USB receiver.
If the sync is not possible the first time, then you have to repeat the process two or three times to solve the issue. Alternatively, you can also try out the solutions that we are about to discuss in this guide.
6 Ways to Fix Logitech Wireless Keyboard not working but the mouse is
There can be several reasons why the Logitech Wireless keyboard stops working, such as conflict within several applications, driver failure, outdated firmware, and more.
These troubleshooting hacks would help you to resolve the keyboard error within minutes.
Fix 1: Reset the Logitech keyboard
Resetting can also solve technical glitches within the logic keyboard. So, look for the Connect button on the Logitech keyboard and press and hold down the button, until the lights turn off and turn on again. You need to go through the same process until the keyboard is on.
- If the Logitech keyboard lacks a Reset or Connect button, then you need to press the Esc and 0 keys at the same time.
- Again, press the 0 and Esc key combinations, and next press the Esc and B combination at the same time.
- Remember you cannot lag in this process and have to do it quickly.
- Press the Power or Connect button of the USB receiver to reset it.
- Finally, restart your computer and check whether the keyboard is functioning properly.
Fix 2: Deactivate the filter key
The function of the filter key is to look and ignore the brief and repeated strokes. If the filter keys are enabled, then the keyboard may respond slowly and it won’t be able to determine the finger movements accuracy. So, disable the filter key, and here are the steps:
- On your computer, get to the Control Panel, or you can also access it through the start menu.
- Get to the Control Panel and choose “Ease of Access Centre”, and a new window will appear.
- Here you have to again choose the “Ease of Access Centre” option and click “Make the keyboard easier to use”.
- Finally, you will get a list of options, where you have to look for the Filter key and click on it.
- Beside the Filter key, you will get a checkbox that you have to turn off.
- Finally, click on the Apply button and hit OK to restart the computer and this should fix the Logitech keyboard not working properly.
Fix 3: Restart HID
HID or Human Interface Device, is responsible for maintaining and activating the keyboard buttons. In case the wireless Logitech keyboard stops working then HID might be interfering with its performance. Here are the steps that you need to apply to fix the problem.
- Right-click on the Windows icon on the computer screen and you will find a list of options.
- Choose Run and a dialogue will appear. Here type services.msc and select the OK button.
- Again a list will appear where you have to look for the Human Interface Device option and double click on it.
- Look for the Startup Type and change it to Automatic, if manual is selected.
- Finally, close the program and restart the computer.
Fix 4: Update the keyboard drivers
If you haven’t updated the keyboard drivers for a long time, then it might be unable to fix technical glitches. So, try to update the driver and for that, you need a stable internet connection.
- You have to go to Settings > Update and wait for the computer to get the latest updates for the missing drivers.
- Now, choose Update for the keyboard driver and follow the on-screen prompts to complete the process.
- Once the drivers are updated, restart the computer and check if you have resolved the problem.
Fix 5: Uninstall and Reinstall the driver
If the drivers are corrupted or missing, then it can be a potential cause of the problem. So, uninstall and reinstall the drivers to solve the issue. Here are the steps that you need to follow:
- Open the Start menu by clicking on the Windows icon and get to Device Manager.
- Access the Control Panel from the list and select Keyboard to expand it.
- Now, select the Logitech keyboard driver and click on Install to confirm the process.
- Finally, press OK and restart the computer. The Logitech keyboard drivers might take some time to load automatically and fix the wireless keyboard problem.
Fix 6: Reinstall the Logitech software
Often, the Logitech software can get corrupted or encounter bugs, leading to the Logitech keyboard not working. So, you need to reinstall the Logitech software to fix the connection error between the software and hardware, and here are the steps that you need to follow.
- Using the built-in keyboard of the laptop, press the “windows+R” keys together to open the Command window.
- Now, type “appwiz.cpl” and hit the OK button to open the Control Panel.
- Go through the options, select Logitech software, and right-click on it to choose “Uninstall”.
- Wait for the process to complete and then unplug the receiver from the computer and restart the system.
- Again plug in the receiver and go through the prompts to reinstall the Logitech software.
- Follow the installation process and when done check if you can use the Logitech wireless keyboard without any hassle.
Additional Tips to Identify and Fix Logitech Keyboard not working
Here are the tweaks that you can follow:
- Check whether the USB port is the culprit. So, you can use another USB port to verify whether the problem is triggered through a faulty port.
- If you are using a USB extender cable to connect the receiver to the computer, then, it can also generate lags or disrupt the transmission signal. So, try to directly connect the USB receiver to the computer.
- The Logitech keyboard keys can become unresponsive if the device is kept idle for a long time. So, you need to activate the keyword for it to work properly.
- If the batteries are replaceable, then they might have expired, so remove the old ones and get a new set, insert them, and your keyboard will be up and running.
- In case the batteries are rechargeable, then check if the batteries are fully charged.
- If there is a hardware failure, then you either have to contact a professional to get it repaired or you can get a new one after a proper diagnosis.
How many devices can you connect to the Logitech keyboard?
You can connect a maximum of 6 devices with the keyboard using the Logitech Unifying USB receiver. You can manage and customize the settings through the Logi Options+ application.
Do you need to shut down the Logitech keyboard every time?
No, the Logitech keyboard has auto turn On/Off mode and also Sleep mode features. So, when you start the computer or turn it off, the Logitech keyboard automatically follows the command.