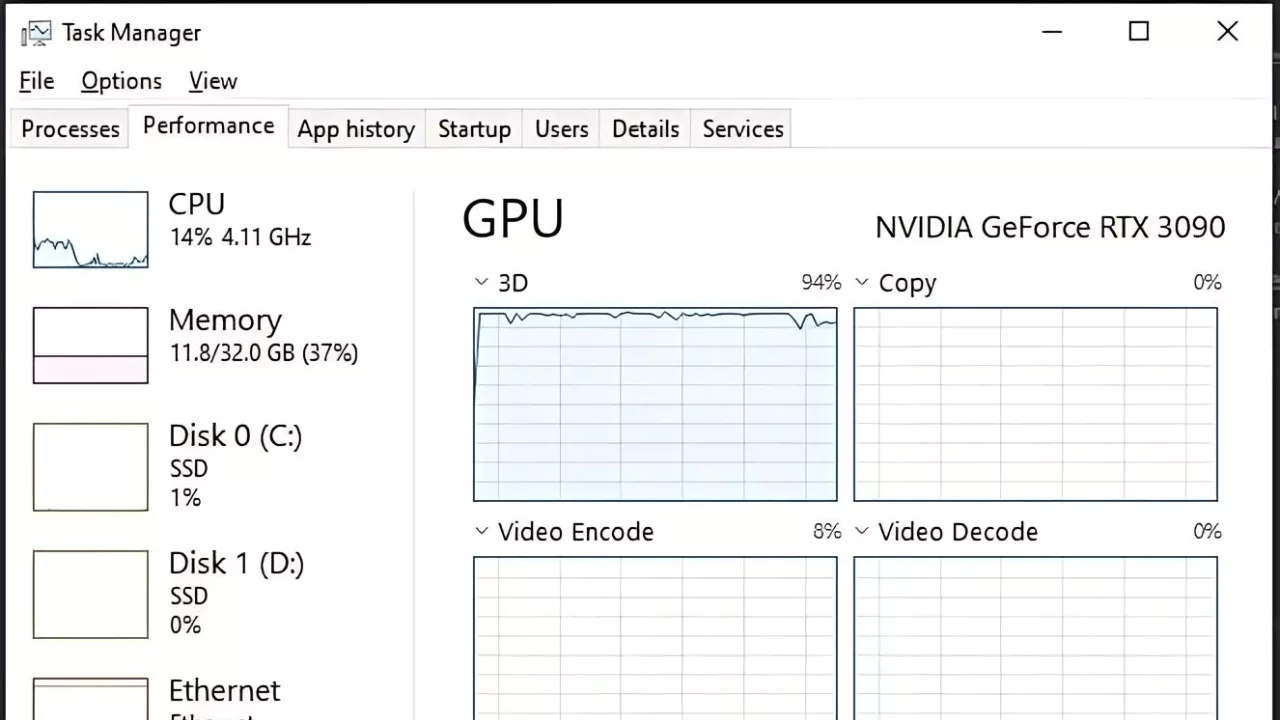High GPU usage during gaming confuses many players. They are worried because they believe their graphics card is under too much stress. Yet, this isn’t always true. High usage indicates that your card is working hard to provide the best experience possible.
This article will clear up confusion around normal GPU utilization in games.
I’ve spent years testing and optimizing GPUs for peak performance, from NVIDIA’s powerhouses to AMD’s Radeon series. My background helps me share tips that really work for managing your graphics processing unit’s workload.
Ready to get started? Let’s make sense of those numbers.
Understanding GPU Usage in Gaming
In gaming, GPU usage shows how much your video card works. Things like game settings and resolution change this usage.
Definition of GPU Usage
GPU usage shows how hard the graphics processing unit (GPU) works. It turns game visuals into smooth, playable images on your screen. Think of it as a gauge for the GPU’s effort in games and other tasks needing graphics.
100% GPU usage means full power, and not too much stress.
Factors like game settings and resolution change how much the GPU works. High GPU use is normal in tough games, showing your system can handle them without trouble.
Factors Influencing GPU Usage
GPU usage can change for many reasons. Understanding these factors helps improve gaming experiences.
- Game Optimization: Game developers work hard to optimize their titles. A well-optimized game uses the GPU effectively. Poor optimization leads to low usage and missed potential.
- CPU Bottlenecks: Sometimes, the CPU can’t keep up with the GPU. This happens when the CPU limits performance in a game. It is known as a CPU bottleneck. This problem reduces overall frame rates.
- Resolution and Settings: The game’s resolution affects how much work the GPU does. Higher resolutions need more processing power from graphics cards. Players should adjust settings for better balance between visuals and performance.
- VSync and Frame Rate Caps: VSync stops screen tearing but can limit GPU usage too. If a game caps frame rates, it won’t push the GPU to its full capacity. Disabling VSync may help increase usage.
- Temperature Management: High temperatures can cause the GPU to throttle down its performance. Keeping temperatures in check ensures maximum efficiency during gaming sessions.
- Background Processes: Other programs running on a PC can affect GPU usage too. They take resources away from games, causing lower numbers on monitoring tools.
- GPU Architecture: Different graphics processing units (GPUs) have different designs and capabilities. Some GPUs handle tasks better than others, influencing how much they are used while gaming.
- Driver Updates: Keeping drivers up to date is key for good performance at peak levels of usage in games like those utilizing AMD Radeon or NVIDIA Tesla series GPUs.
- Hardware Compatibility: Not all components work well together in a PC setup. The motherboard’s ability to support various parts impacts overall performance during gaming scenarios.
- Game Type: Different game genres use GPUs differently too. Games like first-person shooters may require more GPU power compared to slower-paced strategy games, leading to varying usage rates depending on what type you play.
What Is Normal GPU Usage While Gaming?
What is normal GPU usage while gaming? It usually ranges from 70% to 90%. High usage means the GPU works hard to create graphics. Games need both GPU and CPU, but they do different jobs.
Typical Usage Ranges
Typical GPU usage while gaming can vary. Most games use between 40% and 80% of the GPU. This range shows that your graphics card is working hard but not overloaded. When GPU usage hits 100%, it means your card is fully used.
This can be good for high-end games. It often indicates no system bottlenecks.
High GPU usage usually means smooth gameplay. However, if you see low usage, it might be an issue. Games that are not optimized well can cause this. A CPU bottleneck may also limit GPU performance.
Understanding these patterns helps you know if your GPU, like a Radeon Instinct or other graphics cards, is working as it should.
High GPU Usage Explained
High GPU usage means your graphics card is working hard. In demanding games, this is normal. A GPU can run close to 100% when handling complex graphics. This level of usage shows that your system is not limited by other parts, like the CPU.
High GPU usage usually means smooth gameplay.
High usage is common in graphically intense games. If your GPU is running at full capacity, it can lead to higher temperatures. This can make your computer louder as the fans work harder.
Continuous 100% usage while idle is not good. It can raise temperatures and lower performance over time. Keeping an eye on GPU usage helps you maintain good health for your hardware.
Comparing GPU and CPU Usage in Games
Comparing GPU and CPU usage in games tells us how they both work hard. The GPU handles the game’s visuals. The CPU takes care of the game’s logic and decisions.
| Aspect | GPU Usage | CPU Usage |
|---|---|---|
| Role in Games | Draws graphics, renders scenes. | Processes game logic, physics. |
| Usage Pattern | Often hits 100% in graphics-heavy games. | Varies more, might spike in complex scenes. |
| Stress Factors | High resolution, advanced graphics settings. | Multiple characters, AI, large game worlds. |
| Indicators of Bottleneck | Low framerate despite low CPU usage. | Low GPU usage, high CPU usage. |
| Tools for Monitoring | MSI Afterburner, GPU-Z. | Windows Task Manager, CPU-Z. |
A balanced game uses both well. If the GPU is always at 100% but the CPU is not, the visuals are too demanding. A busy CPU but idle GPU means the game asks too much logic from the CPU. Monitoring both can help spot problems. Use tools like MSI Afterburner for the GPU. For the CPU, Windows Task Manager works great. Keeping both in check ensures good gameplay.
Reasons for Low GPU Utilization
Low GPU usage can happen for several reasons. Poor game design may not make full use of the GPU’s power. A weak CPU can also hold back performance. When VSync or frame rate caps are on, they limit how much the GPU works too.
Inadequate Game Optimization
Inadequate game optimization can hurt GPU performance. Poorly optimized games may not use the GPU well. This can lead to low GPU usage. If a game does not run smoothly, it might not take full advantage of your GPU.
As a result, you may see lower frame rates and less detail.
A weak game design can create problems. It might engage the CPU more than the GPU. This issue is called a CPU bottleneck. A CPU bottleneck limits how fast the GPU can work. Games that cap frame rates or use VSync can also lead to lower GPU usage.
CPU Bottlenecks
A CPU bottleneck happens when the CPU slows down the performance of the GPU. This can occur if the CPU cannot keep up with the demands of the game. In these cases, the GPU may not reach its full potential.
Many games need both the CPU and GPU to work well together. If the CPU is too weak, it can limit the GPU’s usage. This can lead to low GPU utilization, which means the GPU is not working as hard as it can.
High GPU usage shows that there are no big problems. But if the CPU struggles, the overall gaming experience may suffer.
VSync and Frame Rate Caps
VSync and frame rate caps can greatly affect GPU usage while gaming. These settings help control how your graphics card works with the monitor.
- VSync Definition: VSync stands for vertical sync. It matches the frame rate of the game to the refresh rate of your monitor. This helps eliminate screen tearing, which gives a smoother experience.
- Impact on GPU Usage: When VSync is on, it limits the frames per second (FPS) to match your monitor’s refresh rate. This can reduce GPU usage during gameplay. If your GPU runs at high levels, VSync may lower that usage to prevent overheating.
- Frame Rate Caps: Frame rate caps limit how many frames a game shows each second. Games often set these caps at 30 FPS, 60 FPS, or higher depending on performance goals. Capping frame rates prevents the GPU from working too hard when it isn’t needed.
- CPU Bottlenecks: A CPU bottleneck occurs if the CPU slows down processing before it reaches the GPU. This situation often leads to low GPU utilization despite high in-game settings. In such cases, adjusting VSync may help balance performance between CPU and GPU.
- Temperature Control: Continuous high GPU usage can increase temperatures and noise levels significantly. Using VSync or frame rate caps can keep temperatures safer while playing games. Lowering heat improves overall system performance over time.
- Game Optimization: Many games now offer settings for VSync and frame rates in their menus. Properly tweaking these options allows players to find their ideal balance between visuals and performance based on their hardware setup.
- Single vs Double Precision: Some games require double precision for better graphic details but use more resources as a result. Enabling VSync while playing these graphically intense games could help manage resource allocation efficiently on tensor cores.
- Monitoring Tools: Use command-line utilities or dashboards to see how much your GPU works during gameplay with these settings applied. Monitoring helps you understand if adjustments need to be made regarding VSync or frame rates for optimal gaming fluidity.
- Deep Learning Applications: While some applications use GPUs extensively, gaming should not cause constant 100% GPU usage even with deep learning tasks running simultaneously unless specified by cloud-based services like AWS EC2 for machine learning purposes.
- Final Consideration: Always check if your monitor supports certain refresh rates when setting up VSync or frame rate caps in games! This ensures you make full use of what your hardware can provide without overloading components unnecessarily.
How to Monitor and Optimize GPU Usage?
You can use tools like MSI Afterburner or GPU-Z to check how your GPU is working while you game. These tools help you see how much power your graphics card uses. You can also adjust settings in the game for better performance.
Try lowering the resolution or turning off some effects to make things smoother. These changes can help get more out of your graphics card, giving you a better gaming experience! Want to learn more tips? Keep reading!
Tools for Monitoring GPU Usage
Monitoring GPU usage is key to optimizing your gaming experience. It helps you see if your graphics card is working well or if there are issues.
- PerfDog: This tool checks how your GPU performs in games. It shows the FPS (frames per second) and other important stats. Game developers use it for quality testing their games.
- CrashSight: CrashSight tracks game crashes and errors related to GPU performance. It helps identify problems that affect gameplay. Developers can fix these issues before releasing their games.
- MSI Afterburner: MSI Afterburner allows you to monitor and tweak graphic settings live while gaming. You can track the temperature, usage, and clock speeds of your GPU easily.
- GPU-Z: This tool gives detailed info about your graphics card. It shows data like memory usage patterns and power draw (TDP). Use it to learn more about how well your GPU is running.
- Fraps: Fraps captures frame rates during gameplay sessions. It also records videos of your games if wanted. Gamers often use it to check the smoothness of their gameplay.
- NVIDIA GeForce Experience: For NVIDIA users, this program optimizes game settings based on your hardware specs automatically. It checks GPU utilization and suggests adjustments for better performance.
- AMD Radeon Software: This software provides real-time monitoring for AMD GPUs. Users can track usage, and temperatures, and fine-tune settings for each game individually.
Each of these tools plays a vital role in understanding how well your GPU works while gaming. They help ensure that you get the best possible experience without any slowdowns or crashes.
Tips for Optimizing GPU Performance in Games
Optimizing GPU performance can boost your gaming experience. Here are some tips to help you get the most from your graphics card.
- Boot to Safe Mode: Press WIN + R, type MSCONFIG, and hit OK. Go to the BOOT tab, check SAFE BOOT, and click OK to enter Safe Mode. This step can help remove unwanted software that slows down performance.
- Turn Off Background Software: Type MSCONFIG again and open SYSTEM CONFIGURATION. In the SERVICES tab, check HIDE ALL MICROSOFT SERVICES then click DISABLE ALL. Confirm with OK. Open TASK MANAGER under the STARTUP tab and right-click each startup item to select DISABLE.
- Reinstall Graphics Card Driver: Open DEVICE MANAGER and hit ENTER. Click on DISPLAY ADAPTERS, right-click on your graphics card, and choose UNINSTALL DEVICE. Be sure to check DELETE THE DRIVER SOFTWARE FOR THIS DEVICE before clicking UNINSTALL.
- Update Graphics Driver: In DEVICE MANAGER, find DISPLAY ADAPTER and right-click your graphics card again. Choose UPDATE DRIVER and select SEARCH AUTOMATICALLY FOR DRIVERS so your OS can install the latest driver updates.
- Use Monitoring Tools: Tools like MSI Afterburner or GPU-Z can track GPU usage in real time during gameplay. Watch how much of your GPU is being used while you play different games for better insight.
- Adjust Game Settings: Lower graphics settings like shadows or anti-aliasing if your GPU is struggling with high settings. These adjustments can reduce strain on the hardware while keeping visuals good enough.
- Check CPU Bottlenecks: Make sure that your CPU is not holding back your GPU’s full power in games. If it’s working too hard, consider upgrading it or optimizing its settings as well.
- Enable VSync Wisely: VSync helps avoid screen tearing but may limit frames per second (FPS). Turn it off if you want higher FPS but enable it if screen tearing bothers you more than lower FPS.
- Manage Resolution Settings: Playing at a lower resolution can increase frame rates by reducing pressure on the GPU’s rendering load without sacrificing quality too much.
- Clear Dust from Hardware: Dust buildup inside your computer can cause overheating and lead to low performance in games. Regularly clean out dust from both fans and GPU for better airflow.
These tips should help improve how well your games run by optimizing GPU usage effectively!
FAQs
Is 100% GPU Usage Safe?
A 100% GPU usage means your graphics card is working hard. This is not always bad. It shows the GPU is fully utilized during gaming. However, if it stays at 100% while your computer is idle, this can be a problem.
What Should I Do If My GPU Usage Is Consistently Low?
Low GPU usage can hurt your gaming experience. First, check for programs running in the background. Open the Task Manager and disable any unnecessary startup items. This can free up system resources.