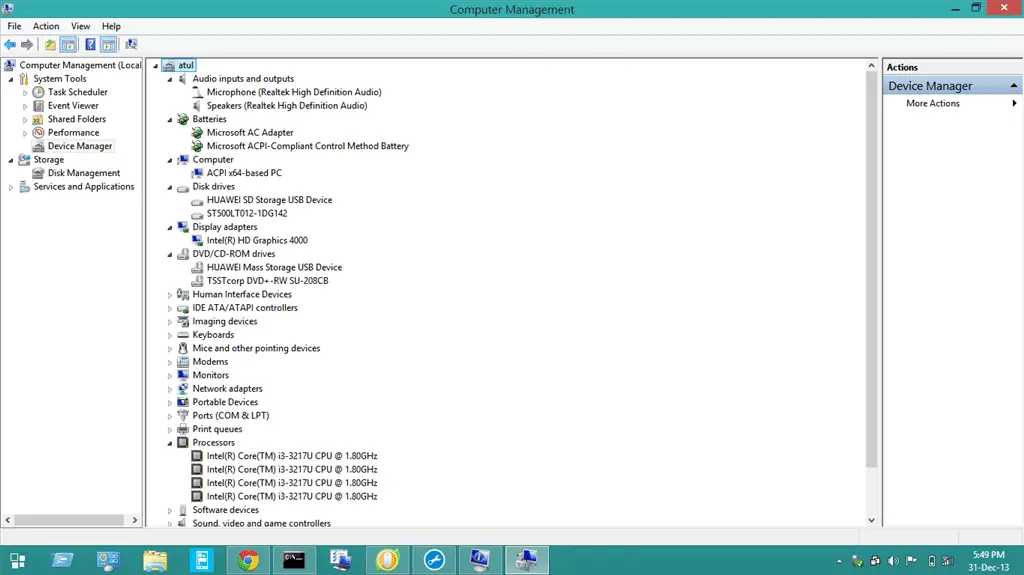The RAM is an important part of a computer. it’s where all of your programs and data are stored. RAM is a type of computer memory that helps your device run faster and smoother.
It stores the data and applications you’re using so they can be accessed quickly. The more RAM your device has, the better it will perform. Also, it’s the part of the computer that’s most likely to fail, so it’s a good idea to monitor it.
You can open the Device Manager by clicking Start, and then click the Control Panel in your system. This post will give you information on where RAM is in the device manager and how accessible it is.
How to access RAM in the device manager?
If you’re looking for your computer’s RAM in Device Manager, there are a few different ways to find it. Depending on your version of Windows and how your computer is configured, you might need to access RAM in Device Manager to check its status or make changes.
To find RAM in Device Manager follow the following steps:
Step 1. Open Device Manager.
Step 2. In the left pane, expand the “Memory” category.
Step 3. Select the “RAM” entry in the list.
Step 4. RAM will now be displayed in the right pane.
Step 5. You can check it.
If you’re using Windows XP, you can use the Device Manager to monitor your RAM. If you’re using Windows Vista or Windows 7, you can use the Performance Monitor to monitor your RAM.
In Windows XP, you can open the Device Manager by clicking Start, clicking Control Panel, clicking System and Maintenance, and then clicking Device Manager. The device manager in Windows 10 lists RAM under the storage section then you can follow the above-given guidelines to access the RAM.
Moreover, if you need to access your computer’s RAM for any reason, Device Manager is a good place to start. You can use it to check the status of your RAM and make sure it is functioning properly.
Additionally, if you need to make any changes to your RAM, such as updating its drivers, you can do so from within Device Manager.
Where RAM is located in the system?
While it’s not necessary to know where your computer’s RAM is located in Device Manager, it can be helpful information to have. If you’re troubleshooting a problem or trying to make changes to your system, knowing where to find RAM in Device Manager can save you time.
Final thoughts
While it’s not essential to know where your computer’s RAM is located in Device Manager, it can be helpful information to have. If you’re troubleshooting a problem or trying to make changes to your system, knowing where to find RAM in Device Manager can save you time.
Additionally, if you need to access your computer’s RAM for any reason, Device Manager is a good place to start.
You can use it to check the status of your RAM and make sure it is functioning properly. Additionally, if you need to make any changes to your RAM, such as updating its drivers, you can do so from within Device Manager.
Thanks for reading. Hope you liked it.