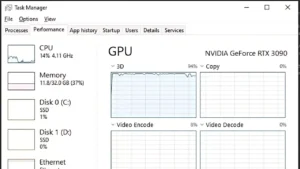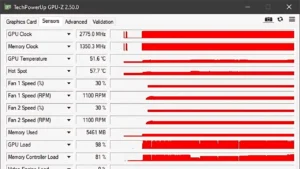A white VGA light on a motherboard indicates that there is a problem with the graphics card or GPU.
If you are experiencing a white VGA light on your motherboard, it can be a frustrating experience. However, it is required to fix the issue to ensure your computer runs smoothly. In this article, I will explain the possible reasons behind the problem and provide step-by-step instructions on fixing the issue.
Key Takeaways
- Update BIOS Can cause this issue.
- Other reasons can be a fault in your GPU, dust accumulation, and poor connection to the PCIe slot.
- Cleaning the GPU generally fixes the problem.
What Does A White VGA Light Mean?
The white VGA light usually happens when there’s no connection between your graphics card and monitor, or if any cables are loose. The motherboard wants to give out optimal visuals, so it forces you to check your connection.
The VGA light on your computer’s motherboard can indicate whether there’s an issue with the GPU. Usually, if the white VGA light is on, your monitor won’t display anything. After your system boots up, the VGA light will blink in a particular way to alert you about any issue.
By paying attention to the VGA light on your computer’s motherboard, you can determine whether your GPU is causing your PC to malfunction. If you have an ASUS or MSI motherboard and the VGA light is white, it’s likely that the problem stems from your GPU.
Reasons Behind A White VGA Light On Motherboard
If you see a white VGA light on your computer’s motherboard, it indicates that there may be a problem with the GPU. There are various reasons why this may happen, including:
- A fault in the GPU: If the GPU is damaged, it can cause the white VGA light to appear, and you may need to replace it.
- Incompatibility between components: If the graphics card is not compatible with other hardware components, it can trigger the white VGA light.
- Poor connection to the PCIe slot: If the graphics card is not securely connected to the PCIe slot, it can cause the white VGA light to appear.
- Dirty components: Dirt or debris on the graphics card or motherboard can interfere with the connection and cause the white VGA light to appear.
- Not updating or incorrectly updating the BIOS: Updating the BIOS is important for communication between hardware and software. If not updated correctly, it can cause the white VGA light to appear.
- CPU pin issue: Incorrectly installed or damaged pins on the CPU can trigger the white VGA light.
To determine the cause of the white VGA light, consider when it occurs. If it happens after installing new hardware, it may be due to incompatibility or poor connection. If it happens randomly, it may be due to a hardware fault. Check the motherboard manual or online for the error code to help identify the issue.
Troubleshooting Steps for White VGA Light On Motherboard
Got an issue with the White VGA Light on your motherboard? You’ve come to the right spot! In this article, I’m gonna show you how to troubleshoot it. Here’s the plan:
Fixing The GPU
If you have identified a fault in the GPU as the cause of the white VGA light on your motherboard, you can take the following steps to fix the issue:
- Reseat the graphics card: Turn off your computer and unplug it from the power source. Then, remove the graphics card from the PCIe slot and carefully reinsert it, ensuring that it is properly seated.
- Check the temperature: Overheating can cause a GPU to malfunction, so monitor the temperature using software like MSI Afterburner. If the temperature is too high, improve the ventilation in your computer case or consider purchasing an aftermarket GPU cooler.
- Clean the GPU: Over time, dust can accumulate on the GPU’s heatsink and fans, causing them to become less effective. Use compressed air to clean the GPU and ensure that it is functioning optimally.
- Test the GPU: If none of the above steps have resolved the issue, remove the GPU from your system and test it on another computer. If the GPU is still not functioning correctly, it may be faulty and require replacement.
Cleaning The Components
If you suspect that the white VGA light on the motherboard is caused by dirty components, you can clean them using the following steps:
- Turn off your computer and unplug it from the power source to prevent any electrical damage.
- Open your computer case and locate the graphics card and motherboard.
- Use a can of compressed air to blow away any dust and debris that has accumulated on the components. Aim the nozzle of the can at a 45-degree angle to avoid damage to the components.
- Pay special attention to the PCIe slot and connectors on the graphics card and motherboard. These can often accumulate dust and debris, which can cause connection issues.
- If necessary, use a soft-bristled brush or a lint-free cloth to gently remove any stubborn dust or debris.
- When you have finished cleaning the components, reassemble your computer and power it on to see if the issue has been resolved.
Update BIOS
If you think that the white VGA light on the motherboard is caused by outdated or incorrectly updated BIOS, you can update it using the following steps:
- Visit the website of your motherboard manufacturer and search for the latest BIOS update for your motherboard model.
- Download the BIOS update file and save it to a USB flash drive.
- Insert the USB flash drive into your computer and restart it.
- Press the key to enter the BIOS setup utility. This key is often displayed during the boot process and may be F2, F10, or Delete.
- Once you are in the BIOS setup utility, locate the option to update the BIOS.
- Select the BIOS update file on the USB flash drive and follow the on-screen instructions to install the update.
- After the update has been installed, restart your computer and check if the white VGA light on your motherboard has disappeared.
Check the Power Supply
Troubleshooting a device? Check the power supply first:
- Check the plug socket and wires.
- Make sure the battery is charged up.
- If a laptop or desktop won’t turn on, try another power outlet.
- If the device has an adapter, unplug and replug both ends to ensure everything’s connected.
Check the Video Card
If your motherboard has a white VGA light and you’re having trouble with the video card, check to make sure it’s seated properly. It should fit snugly in the PCI Express slot. Don’t force it if it’s loose. Remove and reseat it. Ensure both metal contacts on the back of the video card are touching the metal contacts in the PCI Express slot.
Reboot your computer. If that doesn’t help, check your monitor. Make sure everything is connected and the settings (brightness, contrast, etc.) are correct.
If none of these steps work, you may need professional help. There could be an underlying hardware problem causing the issue. Seek out technical assistance if you can’t determine what else could be wrong.
Check the RAM
Is your computer running slow? Check your RAM! RAM is a digital storage that can be quickly accessed by a processor. Insufficient RAM can slow down your computer.
To check it, open your computer’s settings menu. Locate ‘System’ and click on it. Then, look for the ‘System’ tab and select it. Look for an option labeled ‘RAM’. This will show you how much RAM is installed and how much is available.
If the RAM is little or outdated, upgrade or replace it. Go back to the settings menu and check the ‘RAM’ listing again. Ample RAM means improved responsiveness of your computer!
Check the Motherboard
Check your motherboard. Is it flush against the housing? If not, unscrew and reattach it.
Make sure all power cables are connected to your power supply and PC components. For the PCI-E cables, ensure they’re connected to the graphics card and motherboard.
Check that all fans are plugged into the CPU fan headers. Finally, use compressed air or a vacuum cleaner to remove dust and debris from key components.
Conclusion
This should fix your problem. No more white VGA light! Through this article, I have discussed the various potential causes of a white VGA light, such as a fault in the GPU, incompatibility between components, poor connection to the PCIe slot, dirty components, not updating or incorrectly updating the BIOS, and CPU pin issues. I have also provided detailed instructions on how to troubleshoot the issue, depending on the root cause. I hope this article has been helpful in resolving your white VGA light issue. However, if the issue persists or if you are unsure about any of the steps, it is always best to seek the assistance of a professional technician or contact the manufacturer for further support.
FAQs
Why is my VGA light white if my PC is a new build?
If your PC is a new build and you have a white VGA light on the motherboard, then there might be some issue with the GPU.
My VGA light is white, but the display works fine. How?
If your VGA light is white but your display is working fine, it is possible that the light is simply an indicator of the graphics card receiving power from the motherboard. This means that your computer is functioning properly and there is no need to be concerned about the white VGA light.
Why is the VGA light on my motherboard lighting up?
The VGA light on your motherboard may light up due to a variety of reasons, such as a faulty GPU, incompatibility between components, poor connection to the PCIe slot, dirty components, and others.