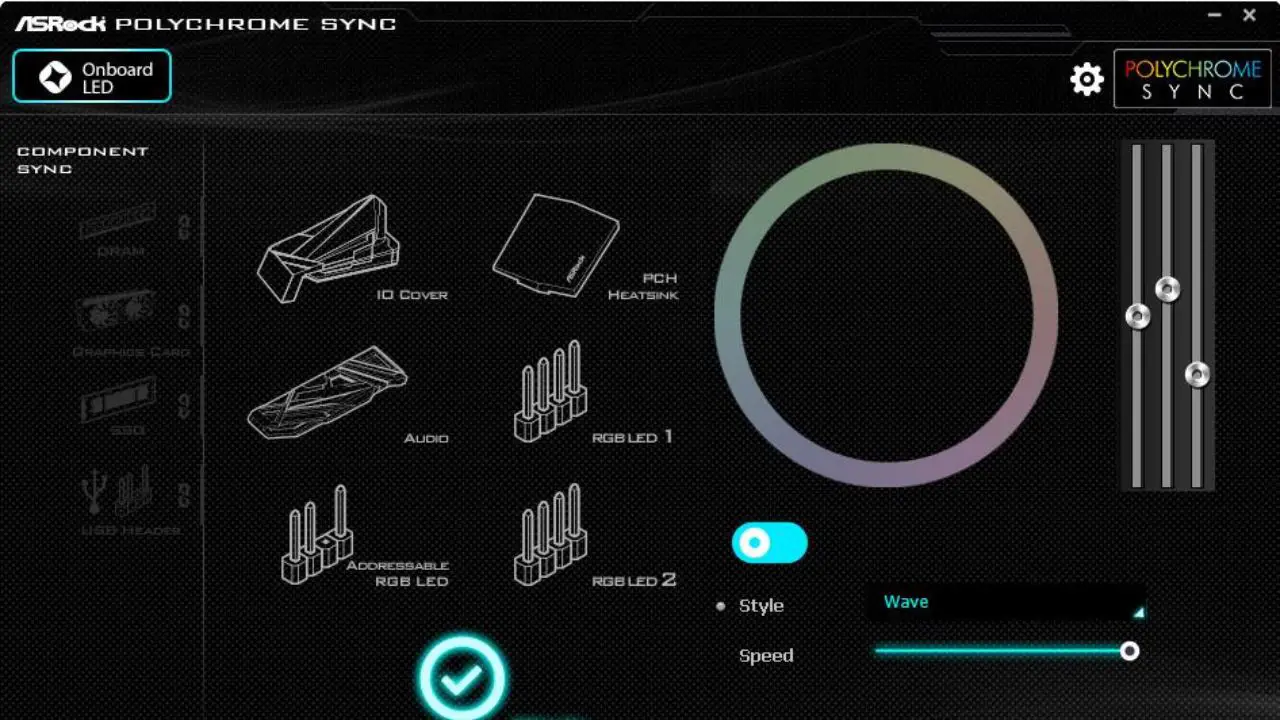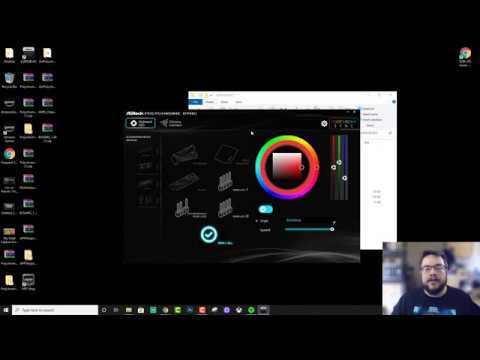Asrock Polychrome RGB Not Working can occur due to many reasons ranging from outdated software versions to faulty connections of the RGB components.
To address these issues, consider removing and installing the most recent Polychrome RGB Sync version or confirming a sufficient power supply for RGB illumination.
Keep in mind that the program functions solely with compatible parts, so verify compatibility prior to adding new RGB equipment.
Should difficulties continue, disabling additional RGB-linked applications and employing the task manager is a viable option.
What Causes Asrock Polychrome RGB To Not Work?
In most cases, ASRock Polychrome RGB does not work due to human error. If you connect the RGB header on the wrong end, you will face an ASRock Polychrome RGB error.
You may also face an error if ASRock Polychrome RGB is not compatible with your motherboard. ASRock Polychrome RGB is only compatible with ASRock motherboards. So, you will face an error if you have a motherboard from any other company.
Even in rare instances, the ASRock software may be outdated on your device. While the software generally updates automatically, it may not be in your device due to some glitch. Thus, updating ASRock software should fix ASRock Polychrome RGB not working if that is the case.

Precautionary Steps To Fix Asrock Polychrome RGB Errors
Before moving on to the steps to fix ASRock Polychrome RGB not working, you need to perform certain other steps. These steps are necessary because they ensure that ASRock Polychrome RGB has stopped working, not due to minor errors. So, here are the steps you need to follow:
- The first step is to download and install the latest version of the RGB utility app. You can get the app from the official RGB website.
- Secondly, check if your device’s motherboard is compatible with ASRock Polychrome RGB. Also, check if the other software in your device is compatible with ASRock Polychrome RGB. If your motherboard is not compatible, use other software to control RGB lighting.
- Thirdly, unplug the RGB strips. And then replug it again. But make sure to plug it correctly into the motherboard.
- Also, ensure that your device’s PSU is capable of lighting the RGB lights. Restarting the device generally fixes this issue.
- Lastly, uninstall any other RGB software from your device. It will make sure that no other third-party app is hampering the functioning of ASRock Polychrome RGB software.
Steps To Fix Asrock Polychrome RGB Not Working
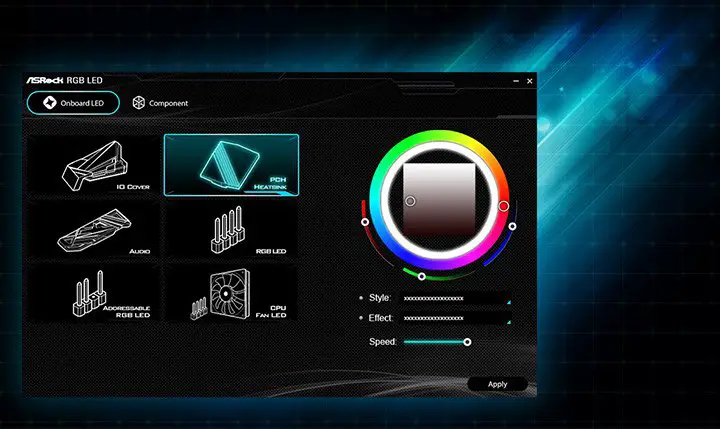
It is very easy to fix ASRock Polychrome RGB not working. You just need to run some commands, and the issue will be settled. So, here are the steps that you need to follow.
- Firstly, install the latest ASRock Polychrome sync software from the official ASRock website.
- Next, open the Run box by pressing the Windows+R keys. And in the Run box, enter cmd.
- The Command Prompt tab will pop up on the screen. Enter the “cd C:\Program Files (x86)\ASRock Utility\ASRRGBLED\Bin\” command first and then enter “C:\Windows\system32>wICPFLASH.exe /File=nu51_1.08
C:\Windows\system32>wICPFLASH.exe /File=nu51_1.10
C:\Windows\system32>wICPFLASHADSBv2.exe /File-nu51_2.06
C:\Windows\system32>wICPFLASHADSB.exe /File=nu51_2.07″ command.
- Now, open the Task Manager. You can open it by pressing the Ctrl+Shift+Esc keys.
- In Task Manager, open the Startup tab and enable Polychrome sync. Also, disable all other RGB utility apps in there.
- Lastly, in the Windows Home Screen, right-click on the ASRock Polychrome RGB software icon and select the Run as administrator option. ASRock Polychrome RGB should start working after this step.
Steps To Fix Asrock Polychrome Rgb Sync Not Detecting Devices
If your device is not compatible with ASRRGBLED sync, then you might face an error where ASRock will fail to detect your device. To fix this issue, you need to follow these steps:
- Firstly, open the Control Panel and click on Programs. And in the Programs tab, go to Programs and Features.
- Now, find the ASRock Polychrome utility in there and right-click on it. Select Uninstall to uninstall the software.
- Then move to C:/Program Files (x86) and remove the ASRock Utility file.
- After deleting the file, go to ASRock’s official website, and download the ASRock Polychrome RGB sync software. Install it after the download is complete and restart your PC.
- Also, right-click on the ASRock Polychrome RGB sync software icon, and choose the Run as administrator option.
- Finally, open C:\Program Files (x86)\ASRock Utility\ASRRGBLED\Bin\ and click the WriteFW.BAT option.
The issue of ASRock Polychrome RGB sync not detecting the device should be fixed after this step.
FAQs
What is ASRock Polychrome RGB?
ASRock Polychrome RGB is software that controls your device’s RGB lighting. You can design customized lighting using this software.
Is it possible to control RGB lighting without ASRock Polychrome RGB?
Yes, you can control your device’s RGB lighting without ASRock Polychrome RGB software. You only need to go to BIOS settings and customize your RGB lights.
Why is ASRock Polychrome RGB not detecting my device’s motherboard?
ASRock Polychrome RGB might fail to detect your device’s motherboard if it is incompatible with it. You might be required to flash to the motherboard RGB module manually.