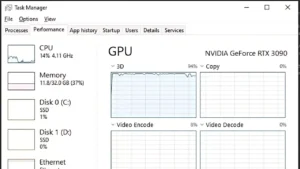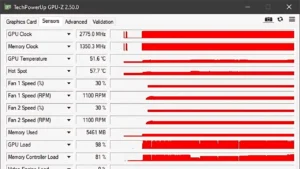You might have accidentally locked the Dell keyboard by disabling the Fn key. So, hold down the Fn key and the Num Lock key at the same time, to fix the error. However, if you have tried the trick and it still doesn’t work for you, then we have alternative fixes that can unlock the Dell laptop keyboard irrespective of the problem. These hacks can be used for Windows 7, Windows 10, and Windows 11.
So, let’s get started.
9 Ways to Unlock a Locked Dell Laptop Keyboard
Here are the quick and easy hacks that you need to implement to unlock the Dell laptop in minutes.
Fix 1: Restart the laptop
If you want to unlock the Dell laptop keyboard, then start with the basics, such as restarting the laptop. So, click on the Start menu and then select Shut Down. Wait till you hear the beep sound and the laptop is turned off.
Unplug the cables from the laptop and the power outlet to take out the battery. You might have to unscrew the panel to take out the battery, if necessary. Now, wait for a few seconds and push the power button, hold it until the power in the laptop is drained completely.
Again, wait for another 20 minutes for the laptop to cool down in case it is overheated. Next, push back the battery in its position, plug in the cables to the laptop and the power cord, and turn on the laptop. Finally, you will find that the Dell laptop keyboard has been unlocked.
Fix 2: Unlock the Fn Key
If the Fn key is locked, then there is a high possibility that the Dell laptop keyboard isn’t working. So, you have to locate the Fn key on the keyboard and also if you have a Num Lock key on the keyboard, then press the Fn key and while you are still holding it, you have to press the Fn and Num Lock key. This will unlock the keyboard.
However, if you do not have a Num Lock on the keyboard, then press the Fn key and hold it down, while pressing the Esc key and this would unlock the Dell laptop keyboard.
Fix 3: Unlock the Num Lock
If the Num Lock key is creating the problem, then here are the steps to unlock the Num Lock and get your Dell laptop keyboard started. Go to the Start Menu, click on it, select Settings, and scroll to the Ease of Access section. You have to click on the Keyboard option and turn on the onscreen keyboard setting.
If you find that there is no Num Lock key on the on-screen keyboard, then press the Option key and check the box beside the label ‘Turn on Numeric keypad’. Next, press the OK button and you will be able to see the Num Lock key on the on-screen keyboard. Now, on the on-screen keyboard, press the Num Lock key.
Fix 4: Charge the Wireless Keyboard
If you are using a wireless keyboard, and it suddenly stops working or gets locked, in this case, you need to change the batteries. The batteries might be out of charge, so a replacement would solve the problem. Also, if the batteries are chargeable, then put it to charge and try to use it again.
Fix 5: Update the Keyboard Driver
If you have not updated the Dell laptop keyboard driver for a long time, then it can lead to a situation where the laptop keyboard might get locked randomly due to bugs. So, keep the keyboard drivers updated, and here are the steps that you need to follow:
Uninstall the external keyboard driver
- Connect the laptop to a stable network connection, get to the Device Manager of the laptop, and press the Keyboard option to expand the menu.
- Locate the driver for each external keyboard, right-click on them, and choose the option Uninstall device.
- When you are done, reboot the laptop and verify whether the keyboard is working.
Reinstall the built-in keyboard driver
- You have to look for the built-in keyboard drive, click on it, and then choose the option Uninstall Device.
- Finally, reboot the laptop and you will find that Windows will automatically reinstall the keyboard driver.
- However, if the keyboard is still not working, then again update the Dell keyboard driver.
- So, right-click on the keyboard and click on the option Update.
- Next, click on ‘Search Automatically for Updated Driver Software’, and until the driver is updated you need to continue the process.
Fix 6: Optimize the System
Optimizing the system can also help unlock the Dell laptop keyboard. Here are the steps that you need to follow:
- First, conduct a system scan where you have to click on the Start menu, and then press Shut Down.
- Now, turn on the laptop and tap on the F12 key at the startup.
- If you find that the Boot menu opens, then there is no mechanical problem.
- Go to the option Diagnostics, click on it, and press Enter. Again a full system scan will be conducted.
- You have to press the Esc key to pause the scan.
- Click on the Next button and from the components list, choose Keyboard where you would be able to conduct a scan for only the keyboard.
- Now, if you receive any error code on the screen, then note down the details and start a diagnostic test. To troubleshoot the error you can also contact the Dell support team.
Fix 7: Check the Keyboard in BIOS
Check the keyboard in BIOS if you find that there is no error detected when you scan the system.
- Click on the Start menu and press the Shut Down button.
- Now, wait for a few seconds and turn on the laptop.
- As soon as the Dell logo appears on the screen, you have to press the F2 key.
- Now, you can enter the BIOS. Next, to expand the menu you have to click on Security and choose Admin Password.
- You can use the text field to verify whether the keyboard has started working.
Fix 8: Run the SupportAssist
If the keyboard is still not working, then you have to run SupportAssist for which, click on the Ease of Access icon and choose the On-Screen Keyboard option. Now, log in to your profile and click on the Windows icon. Look for SupportAssist to open the program, and then go to the Home tab and click on Run All. You need to continue the process until the laptop is fully optimized. Wait for a few seconds and when prompted, you have to restart the laptop.
Fix 9: Update the BIOS
If the above methods are not working, then the BIOS must be outdated. So, go to the Taskbar and click on Windows Search. Type in “bitlocker”, from the result click on Manage BitLocker and select Suspend Protection. If you find there is a pop-up, then choose Yes and go to the official website of Dell support. Now, opt for Detect PC and select Drivers & Downloads. Choose BIOS in the category and download the latest BIOS update. After you are done, run the file and in the application window click Update for the process to continue.
What to Do if the Keyboard is Damaged?
If the keyboard is damaged, then you cannot fix it with software hacks, rather you have to repair it from a hardware specialist or get a new keyboard. Alternatively, if the in-built keyboard of the laptop is not working, then for the time being you can also use a USB laptop to troubleshoot the error.
How to Avoid Keyboard Issues?
To avoid keyboard issues, you must never install software from any unauthorized site. Try not to install random applications or open suspicious email attachments. Do not spill water or food on the keyboard. Take immediate action even if there is a little water spill. Clean the keyboard at least once a month and use cleaning alcohol and a soft cloth for the process. If any keys get stuck replace them or take expert help.