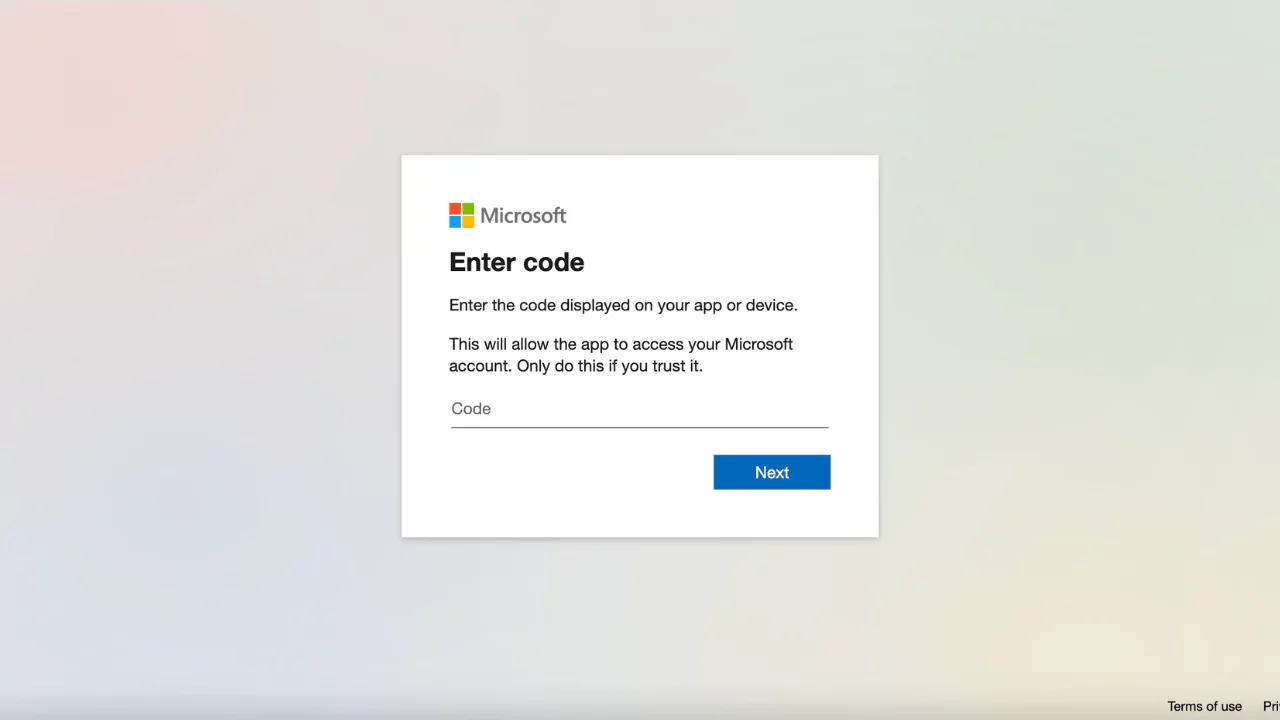To sign in to the Xbox console, select Add New, follow the onscreen prompts, and enter the Sign-in credentials for your account. If you are already logged into the console, press the Xbox button, go through the onscreen prompts, and select Profile And System. Next, Add or Switch and finally to enter the sign-in info follow the on-screen prompts again, and you are done.
However, there are situations where the user can run into an Xbox unable to sign in error due to an Xbox One network issue or any random human mistakes. Also, if you forget the password then use https //www.microsoft.com/link code.
So, let’s dive in and learn how to sign in to Xbox and how – https //www.microsoft.com/link code can help you in the process.
What is https //www.microsoft.com/link Code Xbox?
If you are trying to sign in to your Xbox One account and forgot the password, then you can use the https //www.microsoft.com/link code, using another device. You will get an alphanumeric code, that you will get in https //www.microsoft.com/link to proceed.
How to Sign in to Xbox One?
If you do not have an Xbox One profile, then using any existing email address you need to create one. Also, you can create a new email address to sign into the Xbox.
Step 1: Start the Xbox One Console
On the front right side of the console, you will find a button, press it or you can also press the circular button present on the Xbox One remote both ways will start the console. Press the circular button to turn on the console. If you are not signed in, then you will find a prompt on the screen where you will be asked to press the Xbox button again to sign in.
Step 2: Add an Account
If you have signed in previously, then you will find your avatar profile picture. Otherwise, you have to add your account. You can also use the on-screen keyboard to enter the email, phone number, Skype number, and every other detail associated with your Xbox One account. You can use your directional pad or thumbsticks to enter the details.
Step 3: Kinect is Present
If Kinect is present, then to sign in you can use visual recognition and you are required to confirm the payments or change the settings. You can also press the A to select any option. However, if you do not have a Kinect, then you need to press A to continue.
Step 4: Use Cortana
To interact with Xbox One, you can use Cortana to apply a voice command. It will also help you to start a game without having to touch the controller. Next, again press A to continue. You need to make a selection using the button and get Game Pass which is a monthly subscription to access different games every month. To get a 14-day free trial of Game Pass, after you have made a selection, get back to the home screen and sign in to your Xbox One account.
Step 5: Using https //www.microsoft.com/link Code
If you have forgotten the password, then Press the Xbox button, go to Settings > Profile and System > Existing Xbox Account > Use another Device. You will find an alphanumeric code on the screen and note it down. Go to another device, open the official website of Xbox, and enter the code into an empty field during login. Select Next, enter your email, and again press Next. Enter the password and select the option Sign in. Finally, a notification will arrive that you are signed in to Xbox One.
What are the Reasons for the Xbox One Sign-in Error?
If you are unable to sign in on Xbox One, then it is probably due to network/server issues or human error. You might also find that the console keeps logging you out even if you have entered the correct credentials. This not only affects your experience but also makes it difficult to troubleshoot the problem.
How to Fix the Xbox One Sign-in Problem?
If you want to fix the Xbox One sign-in error, then here are the methods that you should employ.
Fix 1: Check Network
If you are having difficulty logging in or cannot access any particular online function on Xbox One, then there must be a network issue. Check if any other devices, such as your smartphone or computer are having the same problem after connecting them to the same network. If yes, then in this scenario you need to wait or inform the ISP provider about the error so that the network issue can be sorted at the earliest.
Fix 2: Check Xbox Network Error
Verify whether the Xbox network is down if you are unable to sign in. Get to the official website of Xbox and check the Status page. If there is maintenance work ongoing or the Xbox network is down, then you have to wait till it is up and running so that you can log in. It can take a few hours for the restoration of the Xbox network, so wait patiently.
Fix 3: Verify Whether the Game Server is Down
If you are unable to start a multiplayer match for a specific video game or sign into Xbox One, then probably the Games’ server is down due to routine maintenance work. So, go to the official website of the game and check the status page for any kind of notification. Also, you need to have a Game Pass subscription so that you are able to play online games.
Fix 4: Restart the Xbox One Console
A random bug can create a sign-in error and in this situation, a simple restart can be enough to resolve the problem. Press the Xbox logo button on the controller, and navigate to Guide. Scroll to the Settings tab and select Restart Console. Next, press the A button and wait for the restart to complete. Interestingly restarting the Xbox console can also fix connectivity issues.
Fix 5: Power Cycle Xbox One Console
A power cycle is a safe process to refresh the system without any loss of data. It also fixes certain errors including signing. So, press the console power button for 10 to 15 seconds and wait for the Xbox One to turn off. Now, wait for another 30 seconds, and then press the Power button to turn it back on. You need to ensure that while you press the power button, the Xbox One turns off completely so that you can turn it back on.
Fix 6: Check the Kinect Sensor’s Light
If the Kinect sensor stops working, then the main light will be turned off, even after you turn on the Xbox One console. Thus, if Kinect is faulty and unable to perform a power cycle or provide power to the console, even after you connect the cable directly to the power outlet. In this situation, you need to replace the Kinect and get a certified replacement.
Fix 7: Verify the Email Address and Password
Suppose you are having difficulty logging in or continuously signing out. In that case, there is a possibility that you are entering the wrong email address or password or someone has changed the Xbox password or you have made the changes and forgot about it. So, get to the official Xbox website and try to log in again. If you have recently changed the password, then you have to input the new one.
Fix 8: Sign in with the Xbox Controller
You can log in to the Xbox One console using the Xbox controller manually. So, press the Xbox logo on the controller and wait for the Guide tab to open. Now, move to the Accounts tab, select Sign In, press the A button, and tell the console which account you are using. Here, the Accounts tab will appear, simply select it to proceed.
Can You Link Multiple Xbox Accounts?
No, there is no technology yet developed where you can link multiple Microsoft accounts. However, you can change the way you sign in.
How to Unlink Xbox Account from Microsoft Account?
To unlink your Xbox account from your Microsoft account, you have to go to Profile And System > Settings > ACcount > Linked Social Account and then select the Unlink option, on your Xbox console.