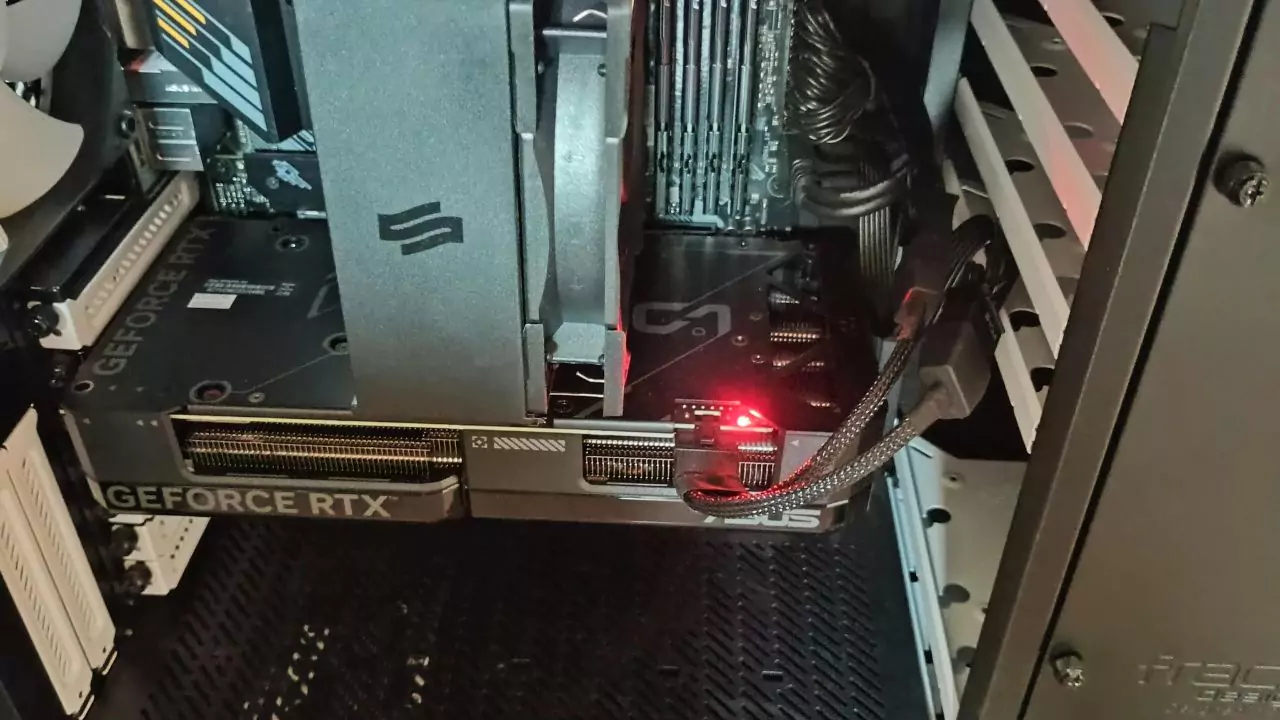A red light illuminating your graphics processing unit (GPU) when your PC is off can be unsettling. It typically signifies a power delivery problem or a hardware malfunction.
What Does a Red Light on a GPU Mean?
Two primary reasons can cause a red light on your GPU when your PC is off:
- Insufficient Power: The most common culprit is the graphics card not receiving enough power from the power supply unit (PSU). This can occur if the PSU is inadequate for your system or if the power connectors to the GPU are loose.
- Hardware Malfunction: A less frequent, but possible, explanation is a hardware failure within the graphics card itself. This could involve a faulty component on the card or damage to the PCB (printed circuit board).
Causes of Red Light on GPU When PC Is Off
Several factors can contribute to a red light on your GPU when the PC is off:
- Power Supply: An underpowered PSU that can’t deliver the required wattage to the GPU can trigger this issue. Upgrading to a more powerful PSU might be necessary.
- Incorrect Hardware Connections: Double-check that all the power connectors from the PSU to the GPU are securely plugged in and haven’t come loose. Ensure you’re using the correct cables for your specific GPU (usually 6-pin or 8-pin PCIe connectors).
- Defective Components: In rare cases, a faulty component on the GPU itself, like a voltage regulator or memory chip, could be causing the red light. This is less common, but if troubleshooting the power supply and connections doesn’t resolve the issue, it’s a possibility.
How to Identify and Troubleshoot the Issue?
Here’s a step-by-step approach to diagnose and fix the red light on your GPU:
- Check Power Supply: Verify if your PSU meets the minimum power requirements for your graphics card. You can find these specifications on the manufacturer’s website for both your PSU and GPU. If your PSU is underpowered, consider upgrading to a unit with sufficient wattage to handle the GPU’s power draw. Look for a PSU that’s certified with a standard like 80+ Bronze or higher for better efficiency.
- Check Hardware Connections: Power off your PC and unplug it from the power outlet. Open your case and visually inspect all the power connectors going from the PSU to the GPU. Ensure they are firmly plugged in at both ends and that you’re using the correct cables. Some high-end GPUs might require multiple PCIe power connectors, so make sure all of them are connected securely.
- Test Components Individually: If the above steps don’t resolve the issue, you might need to test your components individually. If possible, try using the GPU in another computer or try a different GPU in your system. This will help isolate if the problem lies with the GPU itself or another component like the motherboard. Be mindful of compatibility when trying a different GPU in your system. Ensure it’s compatible with your motherboard’s PCI-Express slot and has the appropriate power requirements.
Advanced Troubleshooting (Optional)
If the basic troubleshooting steps don’t solve the red light issue, consider these additional procedures:
- Clear CMOS: Resetting the BIOS (Basic Input/Output System) settings to defaults can sometimes resolve compatibility issues that might be causing the problem. Consult your motherboard manual for specific instructions on clearing CMOS for your system.
- Update BIOS: Outdated BIOS firmware can lead to hardware compatibility problems. Check your motherboard manufacturer’s website for the latest BIOS update for your motherboard and flash it according to the provided instructions. Updating the BIOS can be a delicate process, so ensure you follow the instructions carefully to avoid further complications.
- Inspect for Physical Damage: Look for any visible signs of physical damage on the GPU, like burn marks or bulging capacitors. If you find any, the GPU might be beyond repair and require replacement. Physical damage to the GPU can occur due to overheating, excessive dust buildup, or even liquid spills.
When to Seek Professional Help
If you’re uncomfortable troubleshooting your PC hardware yourself, or if the above steps don’t resolve the issue, seeking professional help is recommended. A qualified computer technician can diagnose the problem with specialized tools and experience. They can recommend appropriate solutions, which might involve replacing the PSU, GPU, or other components. Additionally, they can help identify if the warranty on your components is still valid and assist you with the RMA (Return Merchandise Authorization) process if necessary.