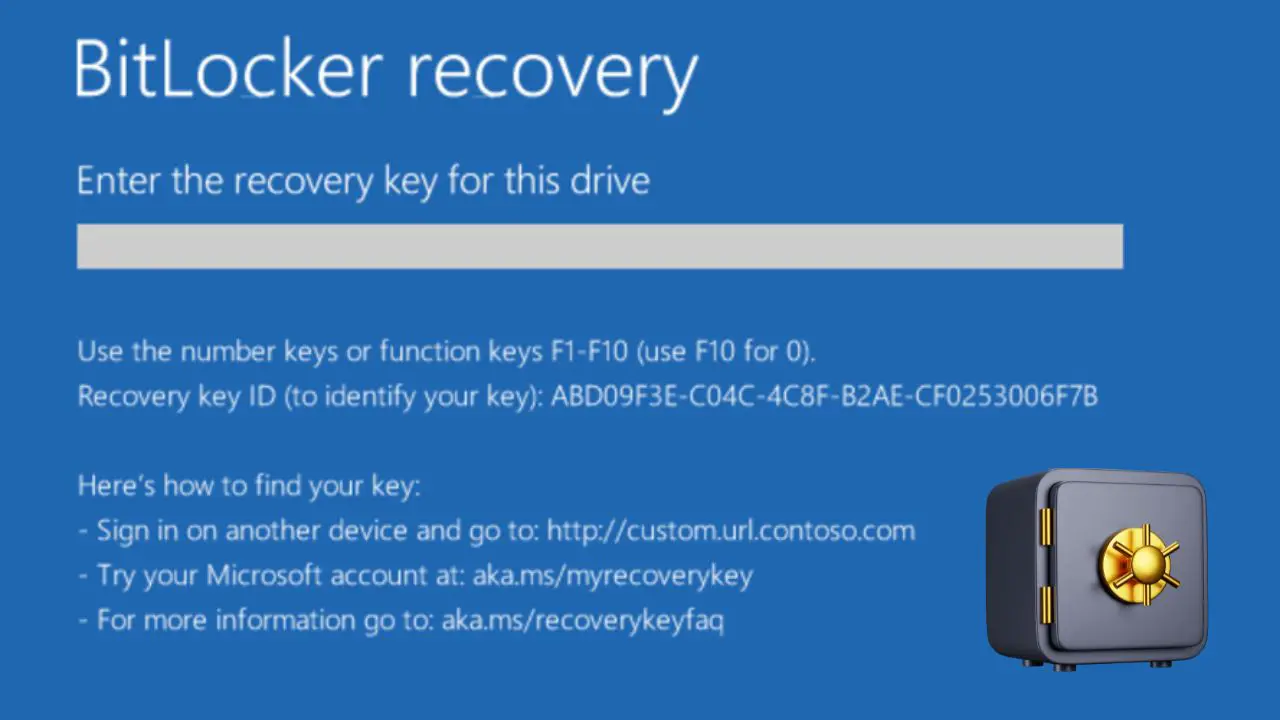To reset a PC without Bitlocker Key, you can try deleting the partition from Command Prompt that can be accessed within the Windows Installation Media.
For this process, you need to have a bootable USB drive already created.
Remember that during this process, your encrypted drive and all its crucial data will be wiped out. You can continue only if you have a backup, or take the risk on your own accord.
What is BitLocker Encryption and How Does it Work?
BitLocker Encryption is a Microsoft encryption tool that is frequently used to protect the storage drives or volumes of computer systems. BitLocker requires authentication in the form of a “key” in order to access the encrypted drive or volume and its data. This key can be saved and backed up using various methods, but if none of these are available, then the encrypted drive or volume will not be accessible without being reset.
BitLocker works by utilizing a protection and encryption mechanism at the lowest level of operation, starting before Windows is even loaded. All data stored on an encrypted drive is read, processed, and written back in an encrypted format using either AES-128 or AES-256 bit encryption algorithms with symmetric keys generated on a per-volume basis. Along with this primary mechanism, BitLocker also performs advanced actions such as:
- Kernel patch protection
- Login with smart cards and certificates
- Prevent suspicious system changes
- Control operations from external media devices such as USB sticks.
In addition to providing full hard disk encryption capability as part of Windows Enterprise and Ultimate editions for all 32-bit versions starting from Vista, BitLocker also requires hardware features such as support for Trusted Platform Module (TPM) version 1.2 for secure storage of authentication keys and other sensitive material related to the startup process and authentication process.
How To Reset A PC Without Bitlocker Key?
If you’ve lost your BitLocker key, you may think you can’t reset your PC, but all is not lost. Fortunately, there are various methods you can use to help get your computer back up and running without the BitLocker key. Here’s what you need to know about resetting a PC without a key.
The most common way to reset a PC without BitLocker is to use the recovery partition that’s built into most modern PCs. This allows for a full factory reset of the computer back to its original state but requires you to plug in some additional hardware such as a USB drive or CD/DVD containing the recovery files and software. The best thing about this approach is that it won’t delete any of your personal data, since everything will be restored once the reset process is complete.
Start with the following process to reset your system.
Remove BitLocker Encryption from System Drive
Step 1: First, you should turn off the power of your machine, disconnect any extra devices, and then insert the USB disc.
Step 2: After that, power up the system and use F8 or F12 to access the BIOS setup. The laptop screen will often display such a key.
Step 3: Once within the BIOS, set USB as the primary boot order and then click Save & Exit.
Step 4: Now, use Shift + F10 to open a command prompt.
Step 5: A command prompt will appear, and you need to type some commands to wipe the encrypted BitLocker system drive.
Step 6: Type the command to access the disc partition.
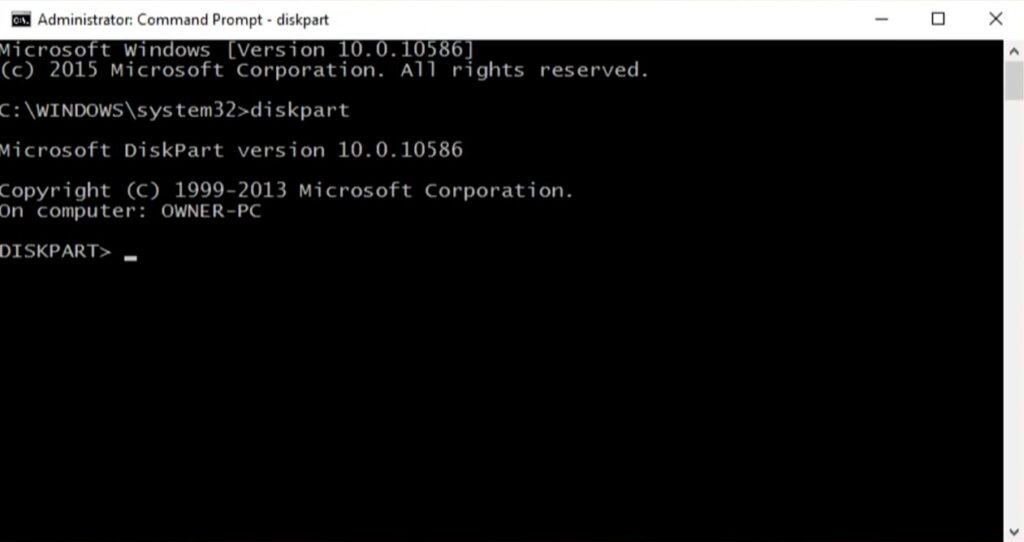
DISKPART
Step 7: Next, type the command to see a list of available partitions.
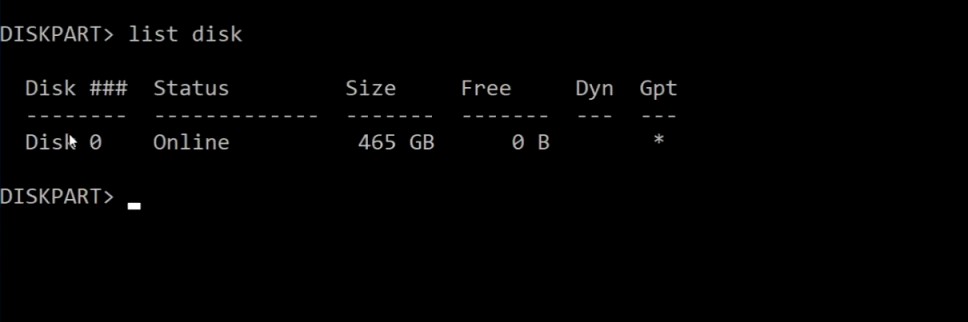
list disk
Step 8: Once you get the drives list, enter the command below.
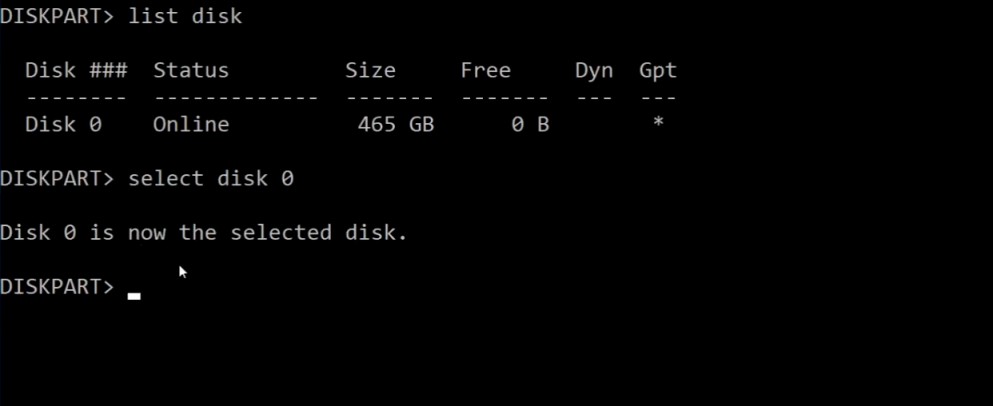
select disk 0
Step 9: Type the command to see how much space each drive has.
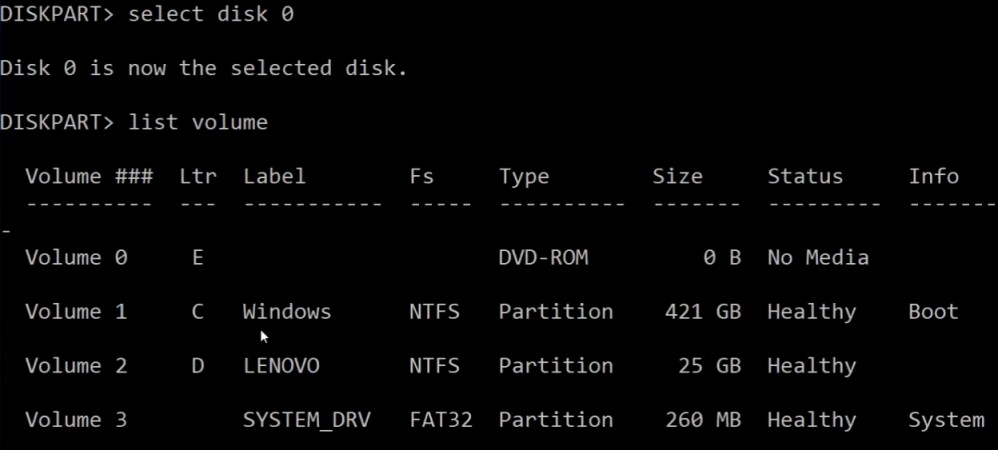
list volume
Step 10: Following that, you’ll get a list of all the drives connected to your system, along with their respective sizes. Type the following command to select Drive C ( system drive).
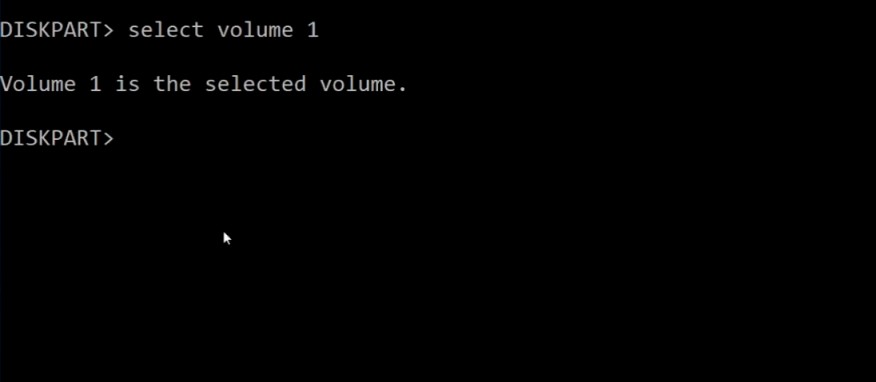
Select Volume #
Important: # represents the total number of hard disks in this instance. If your C: drive denotes volume 1, then type Select Volume 1.
Step 11: After selecting the volume, you need to delete the volume with the following command.
Delete volume override
Step 12: Now, exit the CMD window by typing the command.
exit
Step 13: Now, you may now power off your laptop and restart it.
What I discussed here is how to deactivate BitLocker on the boot volume. This is the only way to remove BitLocker on a disc, but it requires erasing the system drive in the process.
remove bitlocker encryption from your hard drive in windows 10 (100% Working)
Open PowerShell with administrator rights
PowerShell Commands Used with example drive “F”:
manage-bde -status
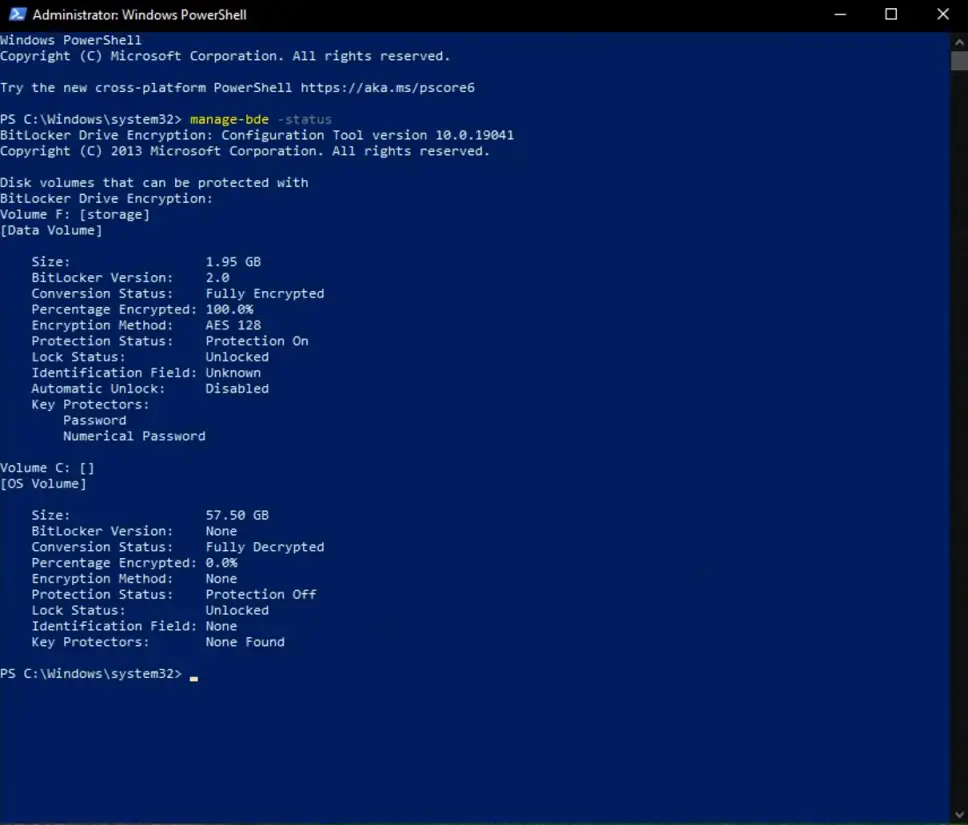
Disable-BitLocker -MountPoint “F”
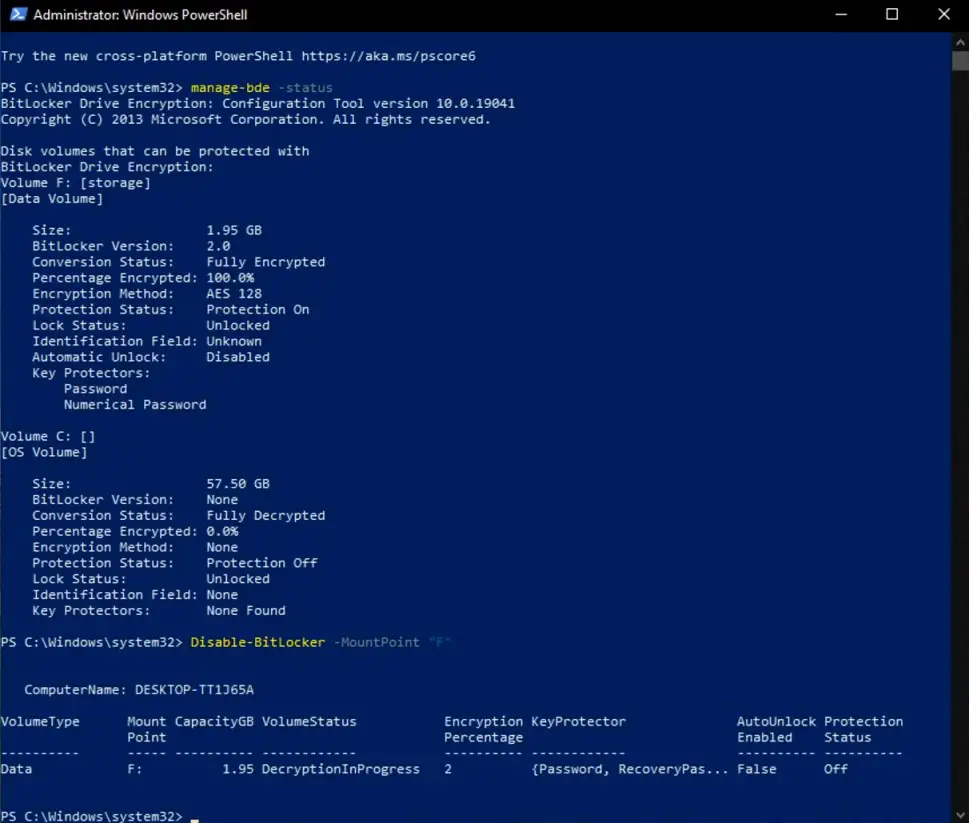
Now go to control panel and open BitLocker Drive Ecryption
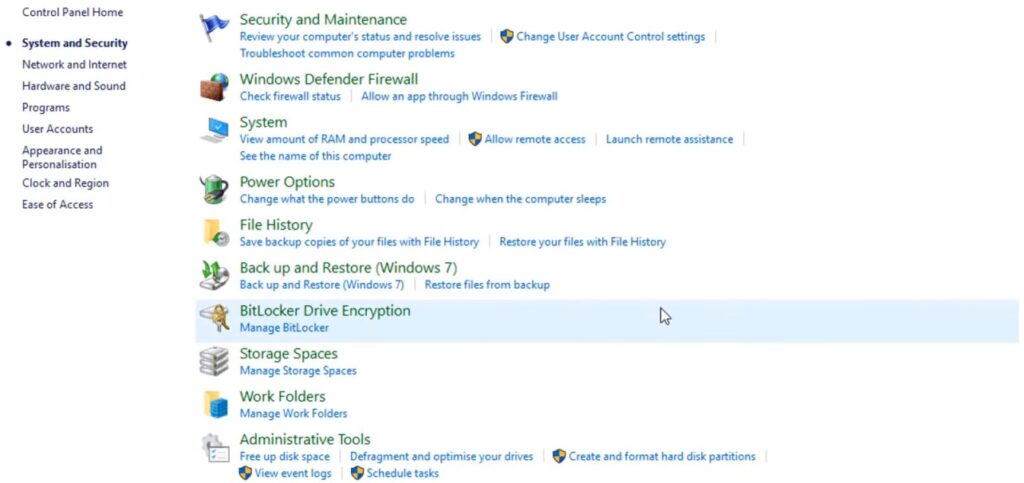
Now open this and choose the drive to expand the section. Click on Turn Off BitLocker.
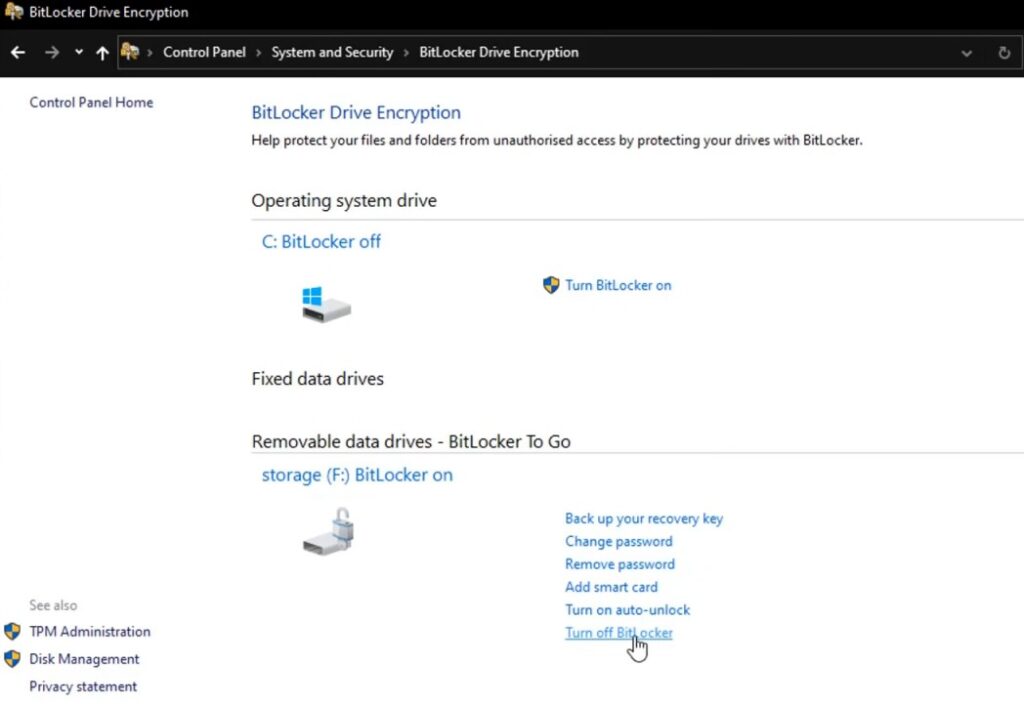
A pop-up will come to turn off BitLocker. Then the decryption will be complete.
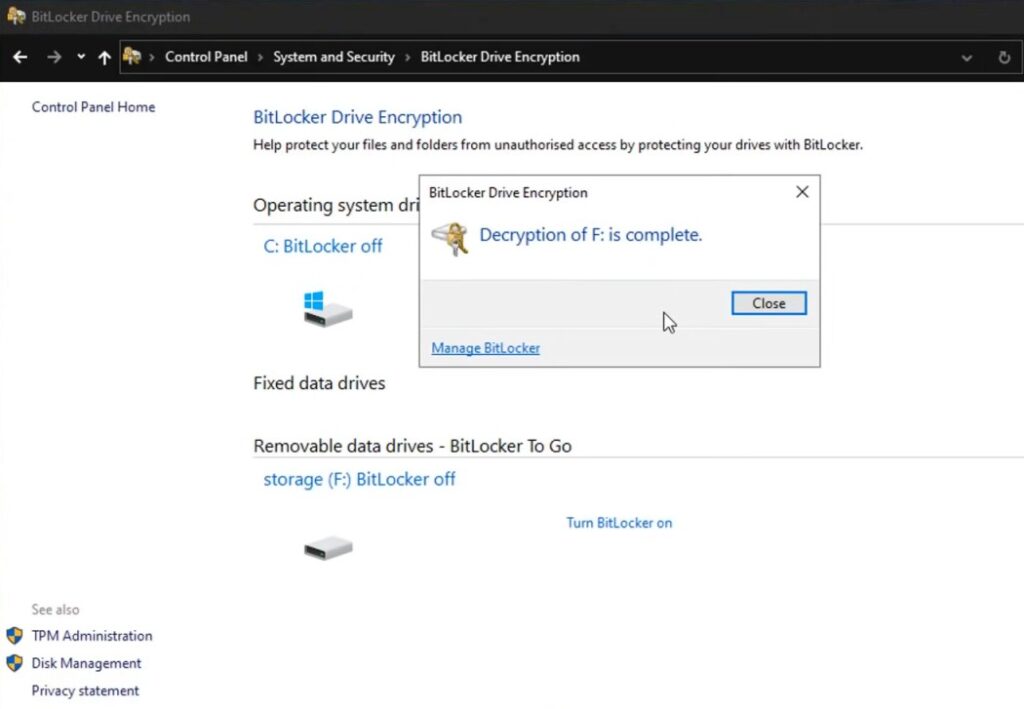
Reinstall Windows OS
You have successfully removed BitLocker from your system disc and may proceed with installing Windows on your system. Simply insert the bootable USB drive and follow the on-screen prompts to complete the installation.
Step 1: Enter the BIOS menu and choose USB as the primary boot order.
Step 2: The Window Installation page will show up soon. Choose the Country, change the information, and click Next.
Step 3: Click “I don’t have the product key” when a pop-up window asks for the product key.
Step 4: After reading the Windows terms and conditions, click the “I agree” button.
Step 5: After that, choose the “Custom” option to install the Windows OS.
Step 6: A list of drives will show up on the screen. You need to delete all the partitions. To do the task, click on one drive and then on the Delete button. Do this task for all the different parts.
Step 7: Choose the partition where you want to install the Windows, then click the Next button.
Step 8: The process of installing Windows will start. It will restart several times during this installation.
Congratulations! After following all these steps successfully, you now have a freshly installed Windows Operating System without needing a BitLocker recovery key!
How to Recover PC Without BitLocker Recovery Key?
Have you forgotten your BitLocker recovery key, and have no idea how to retrieve it? You’re not alone, as this is a common issue for most people. Fortunately, there are some solutions that can help you reset your PC without the need for your BitLocker recovery key.
The first solution is to use the Reset option available in your computer’s Advanced Startup menu. This option allows you to reset your computer back to its factory settings without having to input a blank or recovery key beforehand. To access this feature, all you need to do is press the F8 button on your keyboard when the Windows logo appears during start-up. In some computers, pressing the ESC button may also work depending on the manufacturer’s boot configuration. Then choose to Troubleshoot -> Advanced Options -> System Restore/Factory Reset Your computer will then begin the resetting process and should be able to continue even without having a valid BitLocker recovery key present.
Another option is by reinstall Windows itself on your machine by using a USB drive or Windows installation disk. This method requires that you have either of these items already downloaded before attempting a reset with them, so keep this in mind if you plan on proceeding with this route. Once you’ve copied over all the necessary files from either of these sources onto your PC, follow instructions provided by both Microsoft and the manufacturer of the device for reinstalling Windows properly onto the machine to avoid further problems with OS in future times — usually by opening setup file on the root of USB or disk itself.
Once the installation has been completed successfully without any problems from the user side, the computer should then automatically restart after certain amount of time (usually a few minutes) and begin configuring per personal customization made post-install completion period—which grants one the ability able recover one’s data securely & effectively—even if the previous version was locked out previously via mentioned security protocol.
Does Resetting PC Remove BitLocker?
Resetting a PC will remove BitLocker encryption from the system drive (usually the C: drive) if the encryption was applied to the system drive. However, if BitLocker encryption was applied to other drives on the PC, those drives will still be encrypted after the reset. You need to delete those drives separately to remove the encryption. If the system drive is the only drive that was encrypted, resetting the PC will remove the encryption and the user will be prompted to enter the BitLocker recovery key to regain access to the data on the drive.
How Was BitLocker Activated On My Device?
For most users, BitLocker was enabled when the system administrator or manufacturer of your computer set up the Windows operating system on it. BitLocker will usually be turned on and require a PIN, password, or another form of authentication to access the files stored in encrypted drives.
If you are unsure how BitLocker was enabled on your device, it’s important to first know this information. Different versions of Windows may have different processes for enabling and disabling the encryption function.
The easiest way to figure out whether your device uses BitLocker is by checking the Control Panel options. If you can find an option called “BitLocker Drive Encryption” under System and Security, this indicates that your device has been encrypted with BitLocker.
You can also try entering “manage BitLocker” into the search box in Windows 10 for more detailed information about how it was enabled and what type of authentication is needed to access files stored in an encrypted drive. If this search turns up empty, then your device does not use BitLocker or some other encryption tool may be used instead.
In situations where you have forgotten or lost the recovery key for unlocking a hard drive, or if there are other issues preventing you from resetting a PC without a bitlocker key, you may need specialist help with decrypting your hard drive without damaging its data integrity or exposing yourself to risk from malware hidden in malicious software tools designed to unlock passwords protectively stored by Microsoft.
How To Bypass Bitlocker Recovery Screen Asking For Bitlocker Recovery Key?
When the computer starts, you might be presented with a BitLocker recovery screen asking for a recovery key. This can happen when the hardware of your computer has been changed drastically or in cases where malware has attempted to access your hard drive and triggered the encryption mechanism.
If you’re faced with this type of situation, there is a way to bypass BitLocker recovery screens and reset your PC without requiring a BitLocker recovery key.
Options you can try to bypass BitLocker recovery screen:
- Suspend BitLocker protection and resume it
- Remove the protectors from the boot drive
- Enable the secure boot
- Update your BIOS
- Disable the secure boot
- Use legacy boot
- Uninstall and reinstall the problematic update
- Uninstall the newly installed hardware
- Format the C: drive and reinstall OS
I suggest you follow the above steps to remove the BitLocker restriction.
Conclusion
After attempting to reset my PC without the BitLocker key, I can conclude that it’s possible depending on the version of Windows and the available options. In my experience, a factory reset without the BitLocker key worked on Windows 8.1, while a system restores using installation media was required for Windows 10.
Although it is possible, I would recommend you locate your BitLocker key to ensure a smooth and successful reset of your device since not all computers have access to recovery images or system restore points. Furthermore, having your key will save time and effort when restoring or recovering your system from issues such as viruses or malware attacks.
In short, if you can find your BitLocker key try to use it in order to perform a full factory reset of your Windows PC as this will yield the best results both in terms of performance as well as security features allowing you to protect yourself from any malicious actors within cyberspace.