For gamers, the NAT type error can ruin their online gaming experience. Thankfully, there are fixes and definitive guides for changing the NAT type to open. If your gaming experience is suffering, you can try port forwarding. This process will enable you to connect to other networks via your PC. Port forwarding is an excellent way to make your gaming experience more enjoyable and free of NAT errors. To learn how to change your NAT type, read on.
At times, you may have needed to change the NAT type on your PC but could do nothing about it. Today, we’ll discover the simplest method for changing the Network Address Translation type on your computer. Before we go, it’s important to understand what NAT is and how it’s used.
What is NAT and what is its purpose?
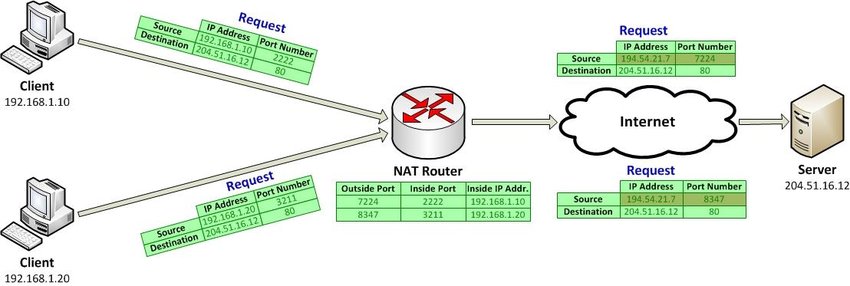
NAT (Network address translation) is a technique for remapping an IP address by altering the header information of a data packet. Network packets are the data packages that comprise your traffic as it traverses a routing device.
NAT is a feature of the router that enables it to convert the entire network’s private addresses to a single public IP address. It transforms the router into a bridge connecting your private network to the internet.
Types of NAT
You can configure your NAT in a variety of ways. However, the following are the most often used NAT configurations for an excellent online experience:
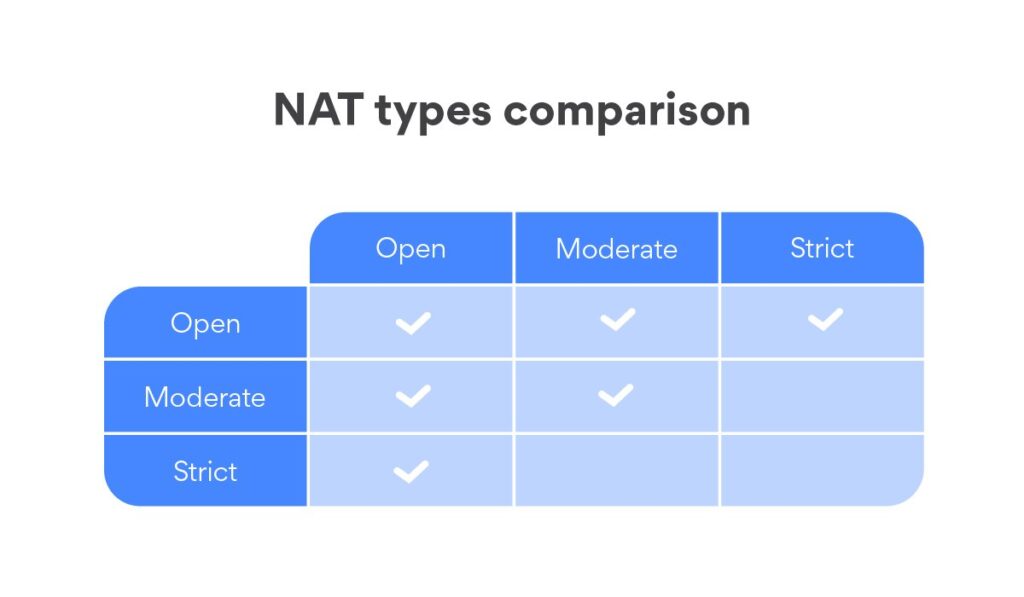
Open NAT
As the name implies, this is an open type of NAT that enables data transmission and reception between all devices connected to the network. There are no restrictions on the shared data, and there are no firewall configurations in place.
While this will improve your experience, it also introduces plenty of risks. Because your ports are exposed, any hacker can simply gain access to your local area network.
Moderate / NAT type 2
This is more secure than an open NAT since it only opens one or two ports for data transmission. In this configuration, NAT acts as a firewall, preventing connections from interfering with your network. However. When using the moderate NAT level, you may notice some slowness in your online gaming experience.
Strict / NAT type 3
This is the most restrictive and secure version of NAT. It limits the amount of data that enters the network and is also the most secure of the three. Strict NAT safeguards you against a variety of assaults and is activated by default on the majority of routers.
The disadvantage is that it slows down your internet connection and may cause increased lag when gaming. Because this type can only connect to networks with open NAT, connectivity issues may occur more frequently.
Methods to Change NAT Type on PC
To switch from “strict” to “open” NAT, you must typically forward particular ports through your router or gateway. Bear in mind that attempting to configure Open NAT on more than one PC / Console on the same network is not possible. You can have two or more PCs connected with Moderate NAT but not via Open NAT.
Additionally, depending on your router, you may see Cone NAT, Symmetric NAT, or Full-Cone NAT. Cone NAT or complete Cone NAT should be used, although security issues should be considered.
There are other ways to alter the NAT type, but often enabling Universal Plug and Play (UPnP) is the initial step. However, you must first be familiar with the ports of your games.
Method 1: Port Forward
This is the most typical method of changing your NAT type without incurring additional costs. You must verify the model of your router and the ports used by the game you wish to play. Learn more about Port Forwarding.
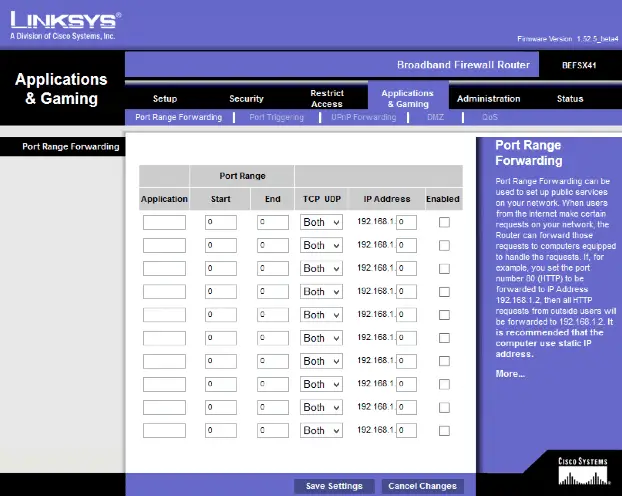
- You must navigate to the homepage of your router and select the Port Forwarding option from the list.
- In the first area, enter the game’s ports and your IP address in the second column.
- You will be prompted to choose the device to which you wish to point. After that, choose between UDP and TCP.
- You can now save the settings and reboot the computer to see the changes immediately.
Method 2: UPnP method
Universal Plug and Play (UPnP) is a collection of protocols that facilitate the discovery of devices in a network. Additionally, it supports automatic port forwarding.
Before enabling UPnP, ensure that a static IP address is configured. The steps vary according to the router model, but they typically go as follows:
- Open your router’s login page and log in.
- Go to the settings and set UPnP to on.
Just be aware that UPnP exposes you to a considerably greater risk of being hacked if you use it. This makes you more susceptible to intrusions because UPnP devices lack authentication procedures. It is vulnerable to DDoS, enumeration, and other attacks because of a flaw known as the “CallStranger loophole” Make sure that the UPnP system is up to date to avoid these dangers.
Method 3: Use a VPN
There are no data constraints on a virtual private network (VPN), making it the easiest solution to bypass a NAT connection. When you’re connected to a VPN, all of the information passing through your computer is protected. Protecting your online identity from the physical network is made easier with this device.
In order to prevent ISP throttling and data surveillance, a VPN is a must-have tool for everyone who wants to avoid being throttled online.
Method4: Through Network Discovery
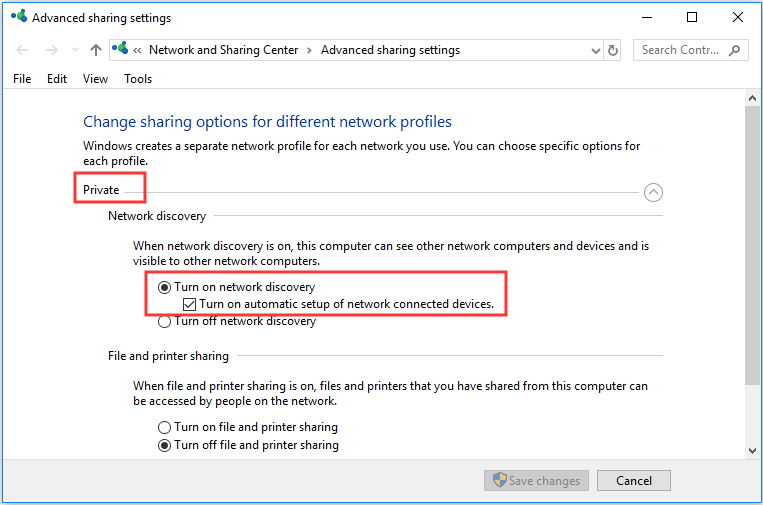
Changing the NAT Type in Windows is as simple as using Network discovery settings:
To enable network discovery, follow these steps:
- Open the Start menu.
- Search & go to Settings.
- Click Network and Internet.
- Then, click Network and Sharing Center.
- Choose Change advanced sharing option.
- Click Turn on network discovery option and check the box for the connected devices too.
- Now, you can save the settings. That’s it.
Method 5: Configuration File Method
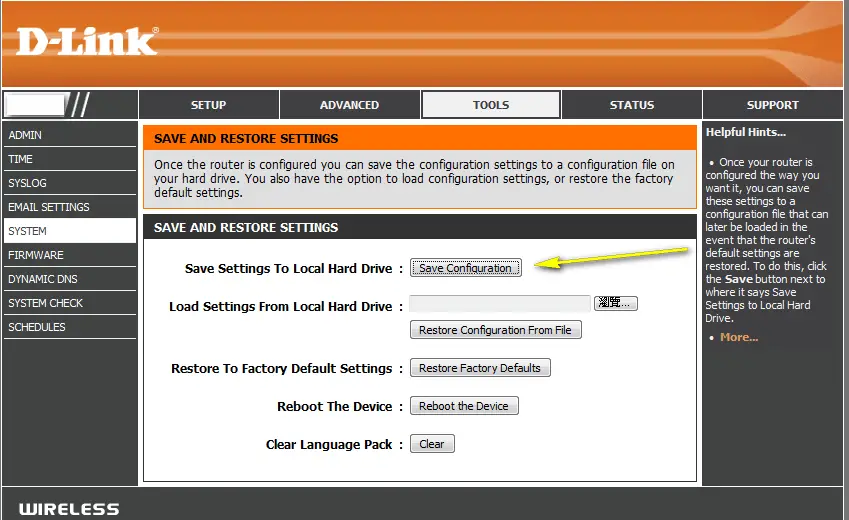
- Go to your router’s login page and log in.
- Find Save or Restore Configuration option.
- Choose the option to back up the configuration.
- Save the file when a window pops up.
- Make an extra copy of the file for the backup.
- Open the file.
- Then find the “last bind”.
- Under “last bind”, type in “bind application=CONE(UDP) port=5555-5555” (replace the port number with the ones used by your game). If you want to open several ports, add as many lines as needed with different port numbers below the one you typed in.
- Save the file, return to your configuration panel, and find the option where you can load the configurations from your hard drive. Then load the file you’ve just modified.
- Click Restore configuration.
- Restart your router and check.
Method 6: Setting DMZ
Due to security considerations, this step is not recommended.
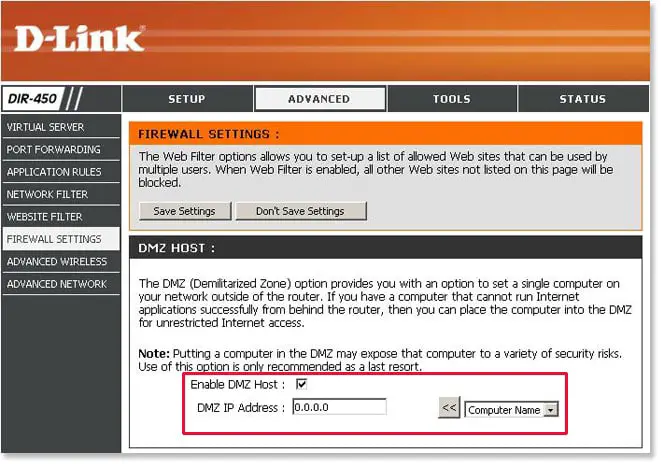
- Open Command prompt.
- Enter “ipconfig”.
- Note down your IP address and default gateway.
- Enter your router by entering the default gateway into your browser.
- Click ‘Services‘
- Click DMZ (demilitarized zone)
- Set your DMZ IP (enter the IP address of your system)
- Save settings and exit
- And see if it has started to function.
Remember that everytime your system’s IP address changes, you must update the DMZ IP to match.
Is it safe to change your NAT type?
There are a variety of network address translations that offer different levels of protection. If you don’t comprehend what you’re doing, or if you don’t know what you’re attempting to accomplish, don’t change your NAT. Your security may be compromised if you go from Type 1 to Type 2 or Type 3 of NAT.
Where can I find my NAT type on PC?
You must get into your router’s settings in order to identify your NAT type on the PC. You must enter the IP address of your router (also known as a default gateway) into your web browser. 192.168.0.1 is an example of what it might look like. You can browse the router’s settings and determine your NAT type on a PC after entering your login credentials.







