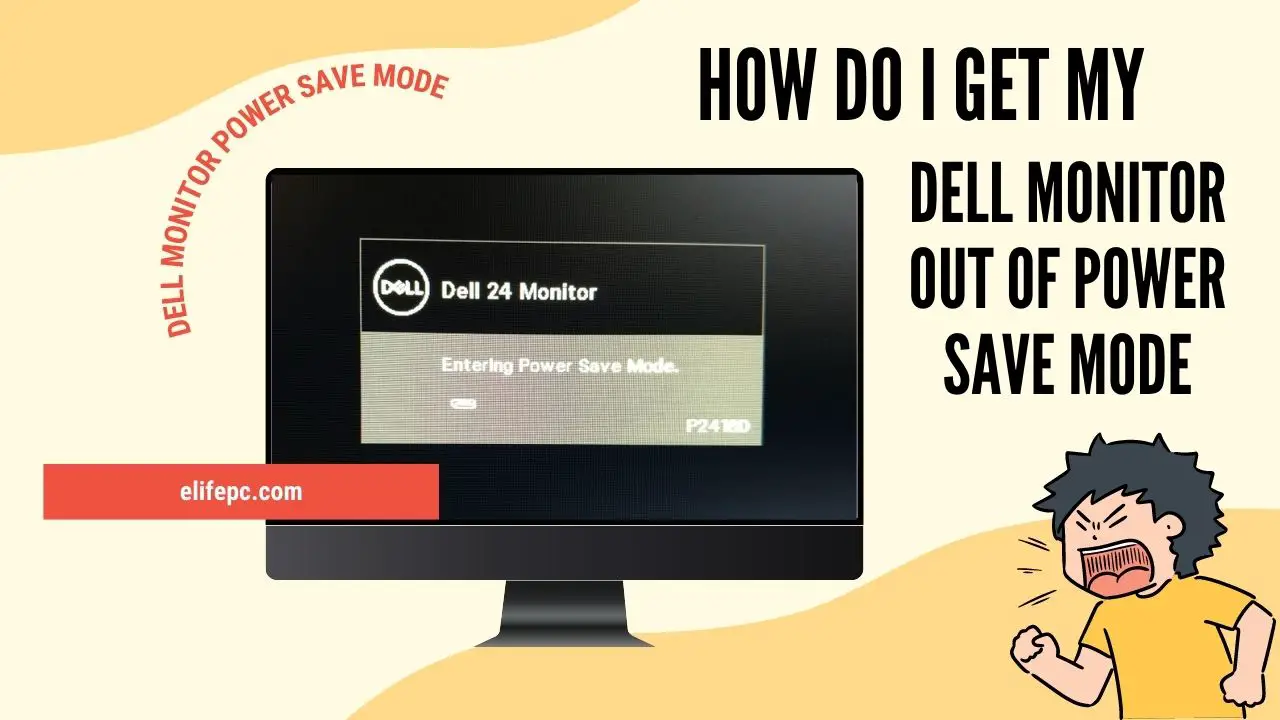Often when your Dell computer is inactive for a long, it goes into a power saver mode. What happens in this type of mode is that your monitor goes completely black instead of showing some sort of screensaver. You may panic and search Google for How do I get my Dell monitor out of power save mode? Well, we will help you with some easy steps to get your monitor back into action.
What Causes Dell Monitor to Go into Power Saving Mode?
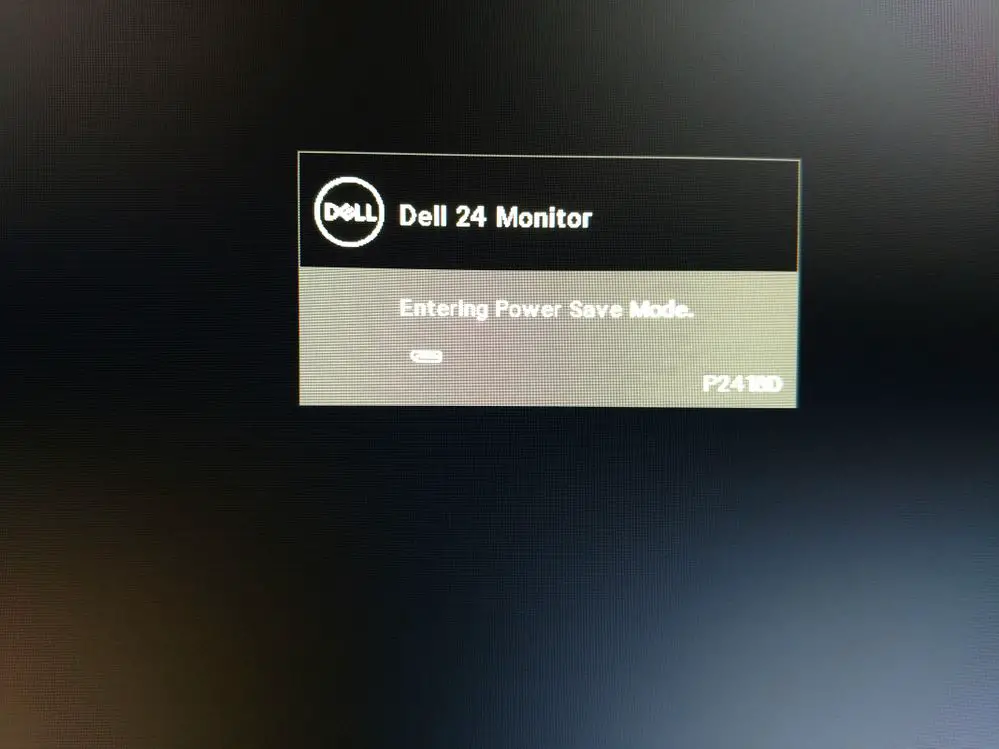
Let us first understand the probable causes that enable Dell monitors to go into the power-saving mode. Here are some reasons for it –
- Your computer acts as a power source for your Dell monitor. If your connection between the computer and monitor doesn’t work well, your monitor may go into a power saver mode.
- You can regulate the power consumption of your Windows computer by using its Power Settings. Turning your monitor to power save mode is one way to save power.
- Another cause of this problem is updating your Windows 10. This can also be resolved with several methods.
- If your Dell Computer enters the power saver mode even during startup, it is majorly because of the drained motherboard battery.
How do I Get My Dell Monitor Out of Power Save Mode?
Time Needed : 2 minutes
Many may face the issue where your Dell monitor goes into a power saver mode. We will enlist a few of the best solutions to your most troublesome question – How do I get my Dell monitor out of power save mode? If your Dell monitor has been stuck in power saver mode, here are the steps to follow –
Turn off your computer
Turn off your computer. Do not switch it on for about 10 seconds.
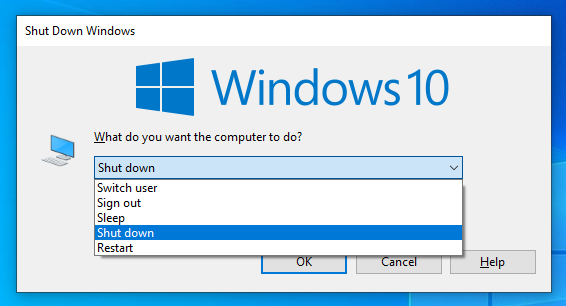
Unplug your cables
It is best to unplug your power cable and every cable connected to your computer. Even the monitor wire that is plugged into the computer.

Hold the power button
Once you have unplugged them, hold on to the power button for about 10 seconds.

Restart computer
Now, restart your computer.

Other Ways
1. Put Off the USB Selective Suspend
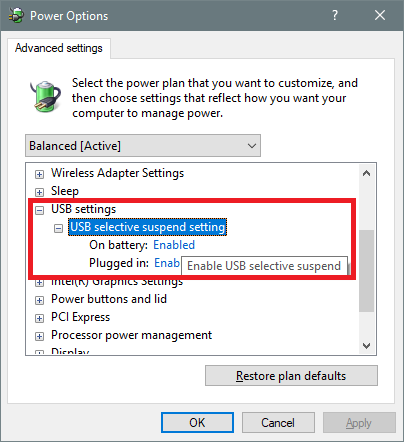
This is a new feature installed in Windows 10. But turning off the USB Selective Suspend, it helps to conserve power. It works by putting other USB ports in disable mode or suspend mode. This saves power and to enable this feature, follow the steps below –
- Go to Control Panel on your Dell monitor.
- Select the option that says ‘Hardware and Sound.’
- Next, choose Power Option and from the drop-down list, click on Change Plan Settings.
- Click on Change Advanced Power Setting and then select USB settings.
- Select Disabled under ‘USB Selective Setting.’
- Click on OK, and then you need to restart your computer.
Read Also: Best White Gaming Monitors
2. Change Power Saving Settings
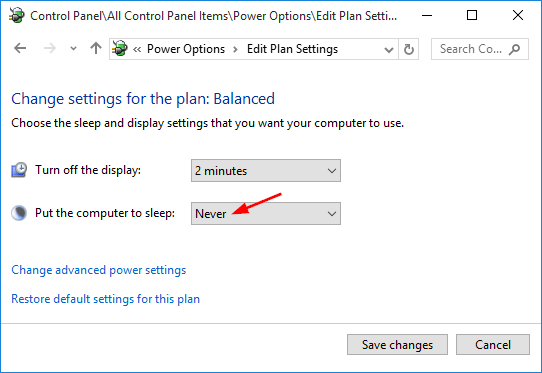
The next easy way to your ‘How do I get my Dell monitor out of power save mode?’ The problem is by disabling the power-saving settings. For this, you must follow the steps below –
- Go to Control Panel on your Dell monitor.
- Select the option that says ‘Hardware and Sound.’
- Next, choose Power Option and from the drop-down list, click on Change Plan Settings.
- Next, you have to click on Edit Plan Settings.
- You will see a Turn off Display option. You must change that to Never.
- Similarly, you see the Put The Computer To Sleep option. You have to change that to Never.
- Next, click on Save Changes and restart your computer.
3. Changing the Motherboard battery

The common cause for the Dell monitor to go into the power saver mode on startup is due to a faulty motherboard battery. You may find it challenging to fix this particular problem. However, with the steps given below, you will get an easy guide –
- First, you have to open the computer case to see the motherboard battery and check whether it is removable or not. If it is, it will be held by a metal clip which you need to slide it out.
- Next, when the battery is out, take note of the following things- voltage, wiring, brand, etc. If you aren’t well experienced in the job, take the battery to a nearby service center.
- You will need to replace the old battery and install a new one.
- Once it’s done, restart your computer.
Concluding Thoughts
Using your computer for a prolonged period of time can cause such complications. Even rigorous use of your computer will demand you to keep your device in check. The points mentioned above are a few ways to fix a Dell monitor that goes into the power saver mode for too long. Every option related to power saving can be configured and tried to give your computer and monitor the boost it needs. If you still face issues with your Dell monitor, it is best to consult technical support or take your device to the local service center for further help.
FAQs
Why does my monitor keep going into the power-saving mode?
It is mainly because it saves energy or power. In most situations, it is because of a faulty connection.
What can I do to wake my computer up?
Sometimes, your monitor goes into sleep or hibernation mode. To wake up your device, you can move the mouse or use any key on the keyboard. It should work and wake your computer up, but if it doesn’t, press the power button to wake it up.
I tried waking my computer up, but it didn’t work. What should I do?
If pressing keys or moving the mouse doesn’t work, go to Properties and click on Power Management Tab. Turn off the ‘Allow The Computer To Turn Off the Device to Save Power’ option. This should work
These are a few of the ways that can help you resolve your issue. If it still doesn’t resolve your problem, it is best to consult technicians.