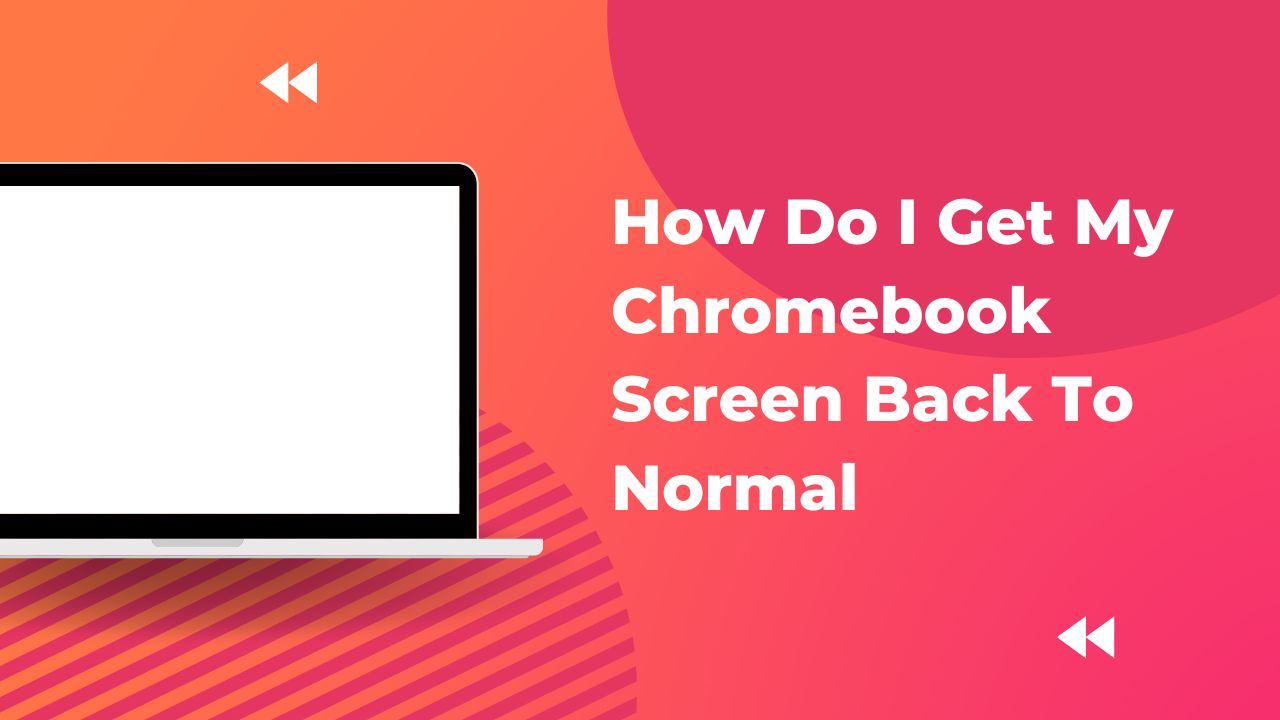Does your Chromebook’s screen look different than before? Did the size or the color change to the extent that you wish it could go back to normal? Well, people often struggle with the question, How Do I Get My Chromebook Screen Back To Normal? Taking your Chromebook to the resolution center for every issue can be daunting. Therefore, if you are looking for an answer to a similar question, we will help you resolve your issue.
How Do I Get My Chromebook Screen Back To Normal?
First, if your screen looks different, you do not always know what the issue can be. Therefore, we will enlist a few probable solutions to help you fix your Chromebook screen.
Adjust the Brightness
If you think your Chromebook screen looks dark and black, maybe it’s the brightness issue. Either you, a toddler or someone who may have used your Chromebook must have lowered the brightness of your screen. The way to fix this is simple – press the brightness button on the first row of your keyboard. There is an option to decrease or increase the brightness that appears on the screen as soon as you press the brightness button.
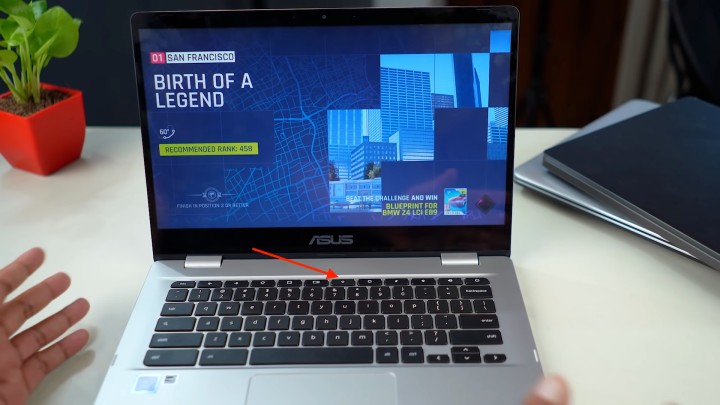
Try Turning Off the Night Light
Chromebook screens that appear orange or light red are usually caused by night lights. If you are unaware, the Night Light feature makes it easier to read in low light. To change it, go to Settings > Device > Screens. You can turn off the Night light by turning off the toggle next to it. Next to Schedule, you will see a never option. Make sure to tap that on.
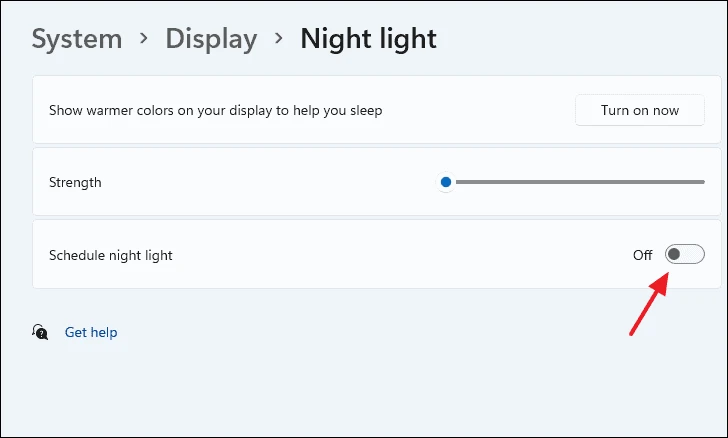
Zoom Out the Screen
If you think your screen looks too magnified, you can zoom out on your screen. Press the CTRL key along with the + or – buttons. If you cannot adjust the size to the right size, press CTRL and 0 to reset the screen display size.
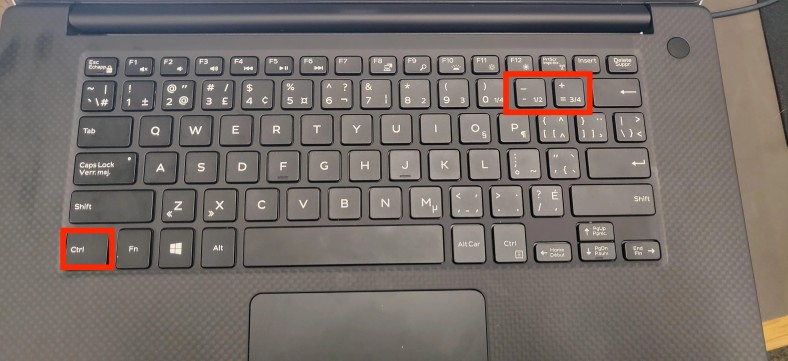
Disable Rotation
Another way to Get Your Chromebook Screen Back To Normal is by disabling the rotation button. Unnecessary and untimely screen rotation can be annoying and if that is a problem for you too, disable your screen rotation. You can do this by pressing CTRL+ Shift+ Refresh keys. That was the shortcut. Another way to do it is by going to settings> Device> Screens. Next to orientation, choose the 0° option.
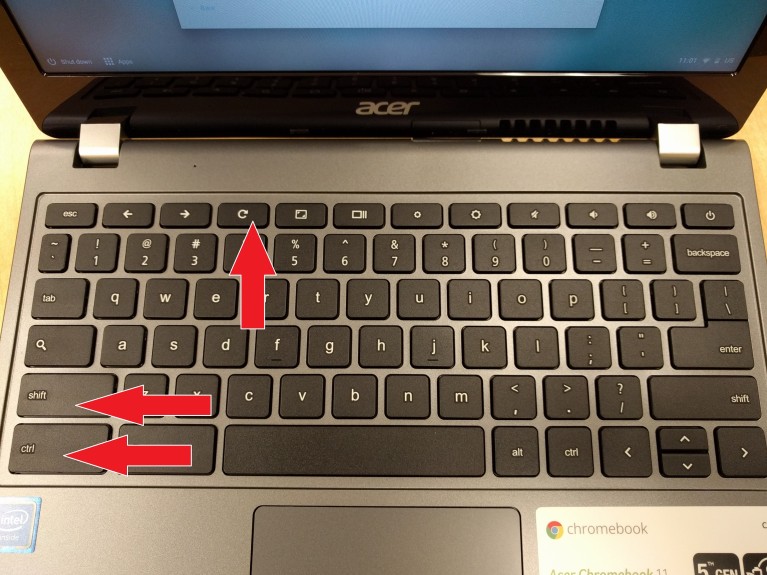
Change the Setting to Default (Powerwash)
One of the best answers to resolve the Abnormal Chromebook Screen Issue is by resetting your Chromebook. Most of the time, the change that you see on your Chromebook screen will be reset once you reset the Chromebook. To factory reset your Chromebook, go to Settings > Reset settings. Tap on Reset next to Powerwash.
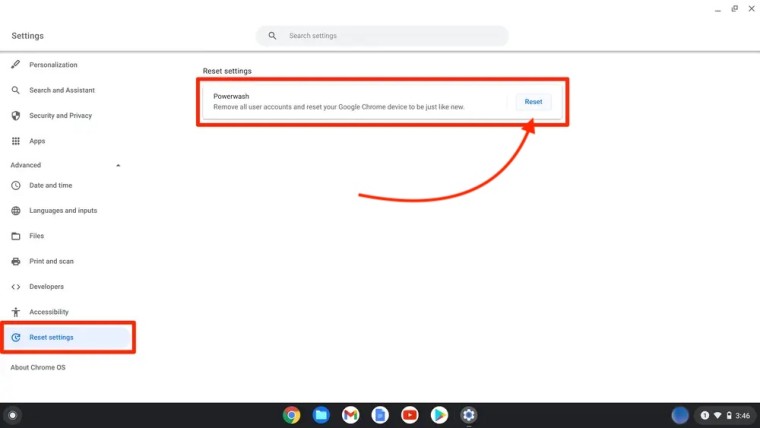
Turn off Docked Magnifier
It means Docked magnifier is turned on if you see a magnified version of the bottom part of the Chromebook’s screen in the top part of the screen or if you see a split-screen magnifier. If you wish to disable the docked magnifier, use the CTRL + Search D shortcut.

Turn Off Split Screen in Chromebook
On your Chromebook, split-screen apps are those that are on the left and right sides of the screen. By pressing the Maximize button on either window, the split-screen mode can be disabled.
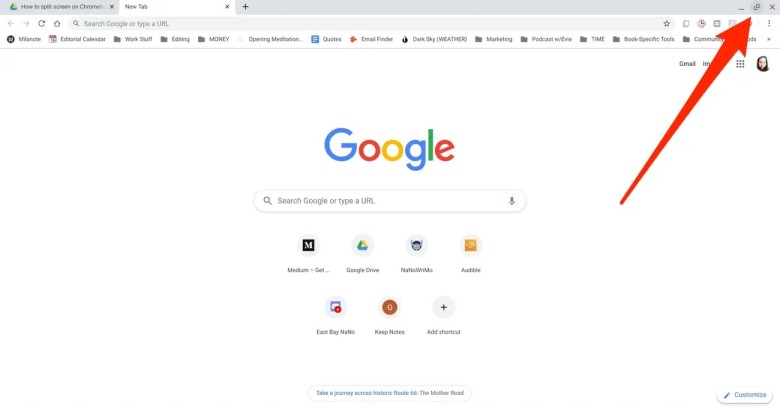
Changing the High-Contrast Mode
If you have enabled the high-contrast mode on your Chromebook by mistake, it will look weird or inverted. To turn off the Chromebook’s high-contrast mode, use CTRL+ Search + H shortcut.
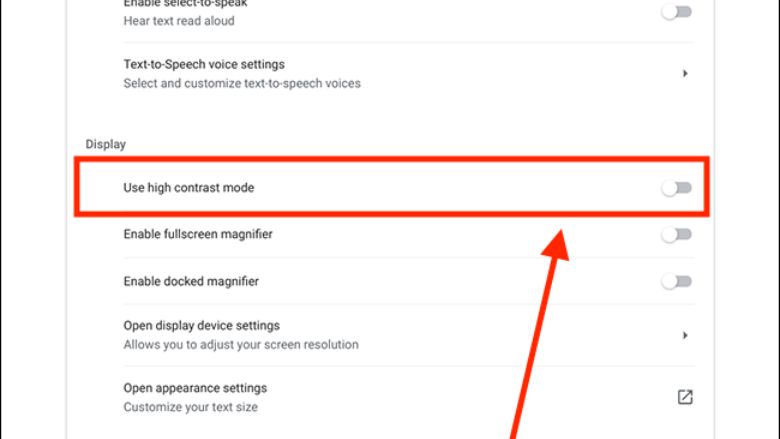
Concluding Thoughts
Any alterations or changes in the Chromebook screen can drive one crazy if you cannot resolve your issue. Therefore, we have listed a few ways to get your Chromebook screen back to normal.
Honestly, when I faced a similar issue, it helped me get my screen back to normal by using the methods mentioned above. Mostly with my display issues on screen, I could successfully get it back to normal by following the options given above.
FAQs
Can the screen be changed on its own without any human intervention?
No, your screen cannot be changed if nobody has touched it.
How can I change my screen if it becomes sideways?
Press the CTRL+ Shift + Circular Arrow shortcut to rotate your screen and get it back to normal.