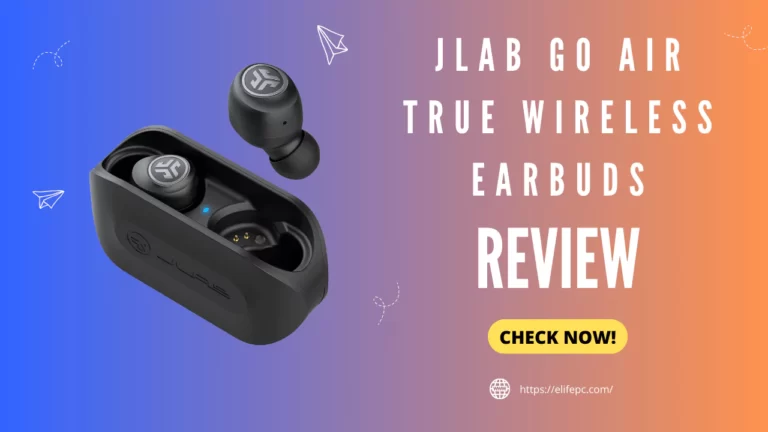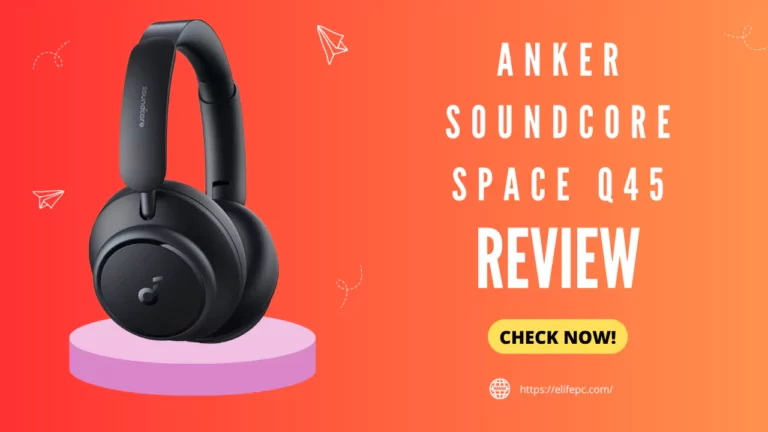The SteelSeries Arctis 3 is a widely used gaming headset with compatibility across multiple platforms. However, some users have experienced microphone issues that can be easily resolved by following a few steps.
Firstly, check the Windows settings to make sure microphone access is enabled and the audio level is not limited. Secondly, update any outdated drivers, as this might be hindering the microphone’s performance.
Implementing these steps should help you get your headset working properly again. So come with me, and let’s understand the process in detail and try the step wise step guide to resolve the issue.
How To Fix Steelseries Arctis 3 Mic Not Working?
Fixing SteelSeries arctis 3 mic not working is easy. There are just some simple steps you need to follow. These steps are as follows:
Check If The Mic Is Muted
The first issue that you need to check is whether your SteelSeries arctis 3 microphone is muted. The microphone has a mute button on the left earcup. If it is not pushed in, there will be a red light on your microphone. It will mean that your microphone is muted. Thus, always push the mute button to unmute your microphone while using it.
Set Steelseries Arctis 3 Mic As Default
To fix the issue of Steelseries arctis 3 mic not working, one must manually set it as the default device on their PC. Follow these steps to do so.
- Firstly, open the settings menu. You can open the settings menu by clicking on the settings icon in the start menu.
- In the Settings menu, go to the System section.
- Now, in the System section, search for Sound settings. Once you find the Sound settings option, click on it.
- You can choose the output and input audio devices options in the Sound settings. Choose SteelSeries arctis 3 microphone in both options.
- Lastly, select apply to implement the changes. This step should fix the SteelSeries arctis 3 microphone not working if the issue was caused due to incorrect settings.
Make Sure To Use The Correct Default Format
If the SteelSeries arctis 3 mic is still not working, check that you have set the correct default format for it. To do this, follow these instructions.
- The first step is to press (Windows+R) keys. When you press the keys, the run box will appear on the screen.
- Search for the control panel in the run box. The control panel tab will appear on the screen after this step.
- Now in the Control panel, click on the Sound icon. In the new tab that appears afterward, go to the Recording tab and right-click on the SteelSeries arctis 3 microphone option.
- A new tab will pop up on the screen. Select the Properties option in the tab.
- Finally, in the Properties section, make sure the default format is set to 48000 Hz.
Check if the SteelSeries arctis 3 mic not working issue is fixed. However, if the issue persists, move on to the next step.
Adjust The Game Chat Option
The SteelSeries Arctis 3 microphone has a Game Chat option which is displayed in a sound box with game and chat icons. Moving the slider towards either icon will stop audio from either game or teammates, respectively. To ensure proper audio experience, it is best to keep the slider in the middle of the sound box.
Update Audio Drivers
If the microphone on your SteelSeries Arctis 3 headset is not functioning properly, you may need to update the audio drivers. To do this, follow these steps:
- The first step is to open the Device manager. You can search for the Device manager in the Start menu.
- Next, select the audio inputs and outputs option in the Device manager.
- In the new tab that will appear on the screen, right-click on the river’s option and choose the update driver.
- Finally, once the automatic search for the latest drivers is completed, install them and restart your PC to apply the changes. This step should finally fix SteelSeries arctis 3 mic not working issue.
Increase Audio
If the volume for your SteelSeries arctis 3 microphone is set too low, you may need to manually adjust it in your sound settings to resolve the issue. To do this, go to your sound settings and increase the volume level accordingly.
- Firstly, click on the Volume icon. You can find the Volume icon on the bottom right side of your Windows home screen.
- Next in the new tab that appears, go to the Sounds section and select the Recording tab from there.
- Now, double-click the SteelSeries arctis 3 option in the Recording tab.
- You can find the Levels tab after the previous step. Open the Levels tab and move the slider towards the right side to increase the audio levels. Make sure that the audio is above 50 percent. This should fix the SteelSeries arctis 3 mic not working.
FAQs
Why is my SteelSeries arctis 3 mic not working?
There are several possible causes for SteelSeries arctis 3 mic not working. It may be because the mic is muted, or the default settings are incorrect. Your audio drivers may also be outdated causing the issue.
How do I reset my SteelSeries arctis 3 mic?
You can find the hardware reset switch under the cushion of your left ear cup. It is a hole, so use a pin to press the button and hold it for more than 1 second to reset SteelSeries arctis 3 mic.
How can I tell whether my SteelSeries arctis 3 mic is muted?
It is very easy to identify when the SteelSeries arctis 3 mic is muted. The arctis 3 mic has a red-cloured light on it. Whenever the red-colored light glows, it means that your mic is muted.