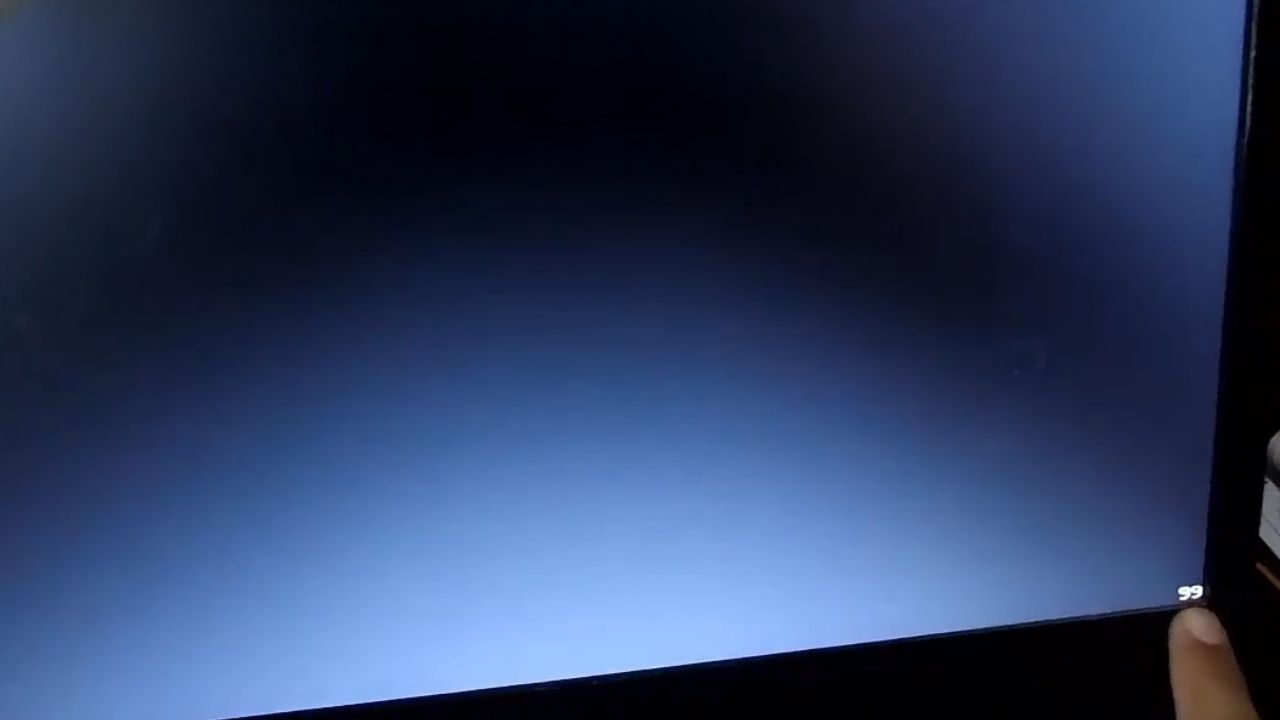After updating, when you boot your computer, you might notice motherboard error 99. This can occur due to insufficient PSU, issues with the USB port, BIOS inconsistency, or any kind of hardware issue.
To fix the problem – You need to check whether the hardware pieces are connected properly. There should not be any loose wire, also check whether the GPU is seated accurately and the power cables are functional. You can also change the BIOS settings to its default to fix the issue.
Let’s walk you through the technical guide on how you can fix motherboard error 99.
Resetting BIOS/UEFI
If you continue to receive the error code 99 as soon as you boot up the computer at the bottom right corner of the screen, then resetting BIOS/ UEFI to its default settings can be a solution.
This problem can occur due to inconsistency in BIOS, which makes the system unstable. So, to reset BIOS, you need to power on your PC and keep pressing the Setup key. You will see the startup screen appear.
Every motherboard model has a specific Boot key, so you need to understand and find the Setup Key. For your system, you can use the Escape key or F Keys, i.e., F1, F2, F4, F8, and F12. After you can access the BIOS, go to the menu – Setup Defaults. Now, use the Load Setup Defaults and press OK for confirmation. This will take the settings back to their default values. Finally, save the changes before you exit the BIOS screen and then wait for the startup to complete automatically.
How to Reset UEFI?
If the above method is not applicable to you, then you need to force it into the Recovery menu. You can do this by turning off the PC 3 times while it is still booting.
Wait for the PC to boot into Menu. Go to Troubleshoot > Advance. Now, look for UEFI Firmware Settings. You need to click on Restart and click OK for confirmation. You will see that the computer will restart and take you to the UEFI menu.
Now, in the UEFI settings, look for the Restore menu. Scroll below and choose Restore Default. The default location might vary based on the motherboard manufacturer and the type of UEFI it uses.
Now, follow the onscreen prompts and confirm your action. This should reset the UEFI settings. Next, when you start the computer, you will see that error 99 has been fixed.
Disconnect additional peripherals
If the USB devices are unable to connect with the system, then motherboard error 99 can occur. You might have connected a wireless keyboard, printer, or any external hardware with the system, which is affecting the usability. Thus, if you face any problem understanding which peripheral is the root cause of the problem, then it’s better to remove all of them.
Now, check whether you can view the error – if this seems to be effective, then you might be facing insufficient PSU when you connect all the components together. The peripherals are unable to receive enough power supply to work. In that case, you need to upgrade the PSU unit, and based on the peripherals that you use, you need to buy a bigger capacity PSU.
Clear the CMOS battery
When the system switches between two startups, the CMOS battery flashes out the temporary data. But, when it fails to do so, it generates motherboard error 99, which also leads to inconsistency in the BIOS setting.
To solve this, you need to manually remove the CMOS battery and clean it. Based on the type of device or motherboard manufacturer, you need to remove the back panel or the side panel of the system.
To reach out to the CMOS battery, here are the steps you need to follow. Turn off the computer and unplug the power cable from the power outlet. Open the case carefully and try to locate the CMOS battery placed on the motherboard.
To remove the battery, you should give it enough time to clear the temporary data. So, leave it for 5 minutes, now insert back the CMOS battery, and put the case back. You also need to ensure that all the cables are connected accurately. Finally, plug the power cable into the power outlets and allow your device to start. This should fix the motherboard error 99.
Change the Disk Controller mode to AHCI
If you have set the HDD mode to IDE/RAID, then motherboard error 99 can occur. Also, if any essential driver is missing, it can lead to a similar error message. To resolve the issue, you need to switch the Disk Controller mode to AHCI.
So, go to the Windows search bar, and in the blank space, type “CMD”. Click on the CMD app to open and Run As Administrative. Now, type the command
“bcdedit /set {current} safeboot minimal (ALT: bcdedit /set safeboot minimal)”
and hit the Enter key.
To enter the BIOS setup unit, restart your computer. Change the Setup mode to AHCI and click on Save And Exist. Again, restart your computer, go to the Windows search bar, and type “CMD”.
When the CMD app appears, right-click on it and select Run As Administrative. Again, type the following comment
“bcdedit /deletevalue {current} safeboot (ALT: bcdedit /deletevalue safeboot)”
and hit the Enter key.
Finally, restart your computer, and it will automatically switch to AHCI. If this is not enough, you need to replace the motherboard or call for a professional technician to inspect the situation.
What to do if the Kernel Temp Data is damaged?
If you are working on low-level software, then the Kernel Temp Data can become corrupted or damaged. In this case, you need to remove the CMOS battery and keep it aloof for a while so that it can reset all the temporary data. Then, reconnect it and check whether you can see any error code.
Can a faulty USB port lead to motherboard error 99?
Yes, if you are using an outdated system, then the USB ports might not be compatible with the peripheral devices. Or, the USB port might be damaged, which is possibly the reason behind your peripheral devices getting disconnected when you start the system. Thus, you might see the error code 99. In this case, either you have to fix the USB ports or upgrade the system to get the latest USB port components.