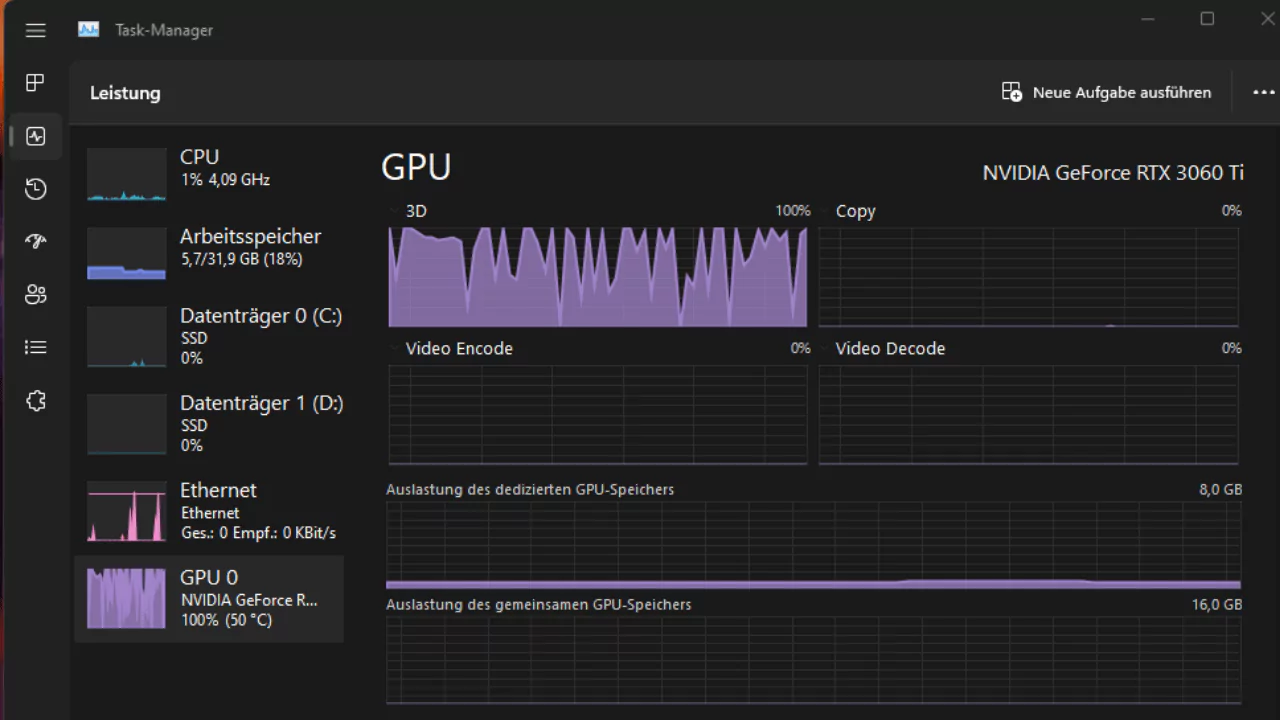A GPU spike to 100% usage can be alarming, but a variety of factors often causes it. The spike can result from outdated drivers, graphics-intensive tasks, software issues, background processes, overheating, or faulty hardware. Understanding causes aids in accurate diagnosis and resolution.
Causes of GPU Usage Spikes to 100
Outdated Drivers
Obsolete GPU drivers are capable of causing performance-related problems, such as abrupt increases in utilization to 100%. Drivers serve as a communication conduit between the operating system and the GPU. In the absence of timely updates, they may be unable to optimize GPU performance, resulting in excessive utilization.
Graphics-Intensive Tasks
Running graphics-intensive tasks like gaming, video editing, or 3D rendering can naturally cause the GPU to reach 100% usage. These activities demand high graphical processing power, which can push the GPU to its limits.
Software Issues
Certain software can have bugs or inefficiencies that lead to GPU spikes. Applications may not be well-optimized, causing them to use more GPU resources than necessary. This can happen with both games and professional software like CAD programs.
Background Processes
Background processes can contribute to unexpected GPU usage spikes. These processes might include system updates, antivirus scans, or other applications running in the background without the user’s knowledge.
Overheating
Overheating is a common cause of GPU spikes. When a GPU gets too hot, it can cause the system to throttle, leading to increased usage as the GPU tries to compensate. Poor ventilation, dust buildup, and inadequate cooling solutions can contribute to overheating.
Faulty Hardware
Faulty hardware, such as a damaged GPU or issues with the motherboard, can lead to unpredictable GPU behavior, including spikes to 100%. Hardware degradation over time can also be a factor, especially if the GPU has been heavily used.
Solutions for GPU Spiking Issues
Update Graphics Card Drivers
It is crucial to keep your GPU drivers up to date. Manufacturers frequently release driver updates to address issues and enhance performance. You can update your drivers by visiting the GPU manufacturer’s website and downloading the latest version that is compatible with your model.
Close Background Apps
To prevent background processes from consuming GPU resources, close unnecessary applications. Use the Task Manager on Windows or Activity Monitor on macOS to identify and terminate background processes that are not needed.
Lower Video Quality Settings
Reducing the graphical settings in games and other applications can help lower GPU usage. Adjust settings like resolution, texture quality, and effects to find a balance that reduces strain on the GPU while maintaining acceptable performance.
Update BIOS and Windows
Keeping your BIOS and operating system updated can resolve compatibility issues that might cause GPU spikes. Manufacturers often release updates that improve hardware compatibility and performance. Check for BIOS updates from your motherboard manufacturer and ensure your operating system is up-to-date.
Run Hardware Diagnostics
Running hardware diagnostics can help identify faulty components. Tools like GPU-Z, HWMonitor, or built-in diagnostics in the BIOS can check the health of your GPU and other system components. If a hardware issue is detected, consider consulting a professional for repairs or replacements.