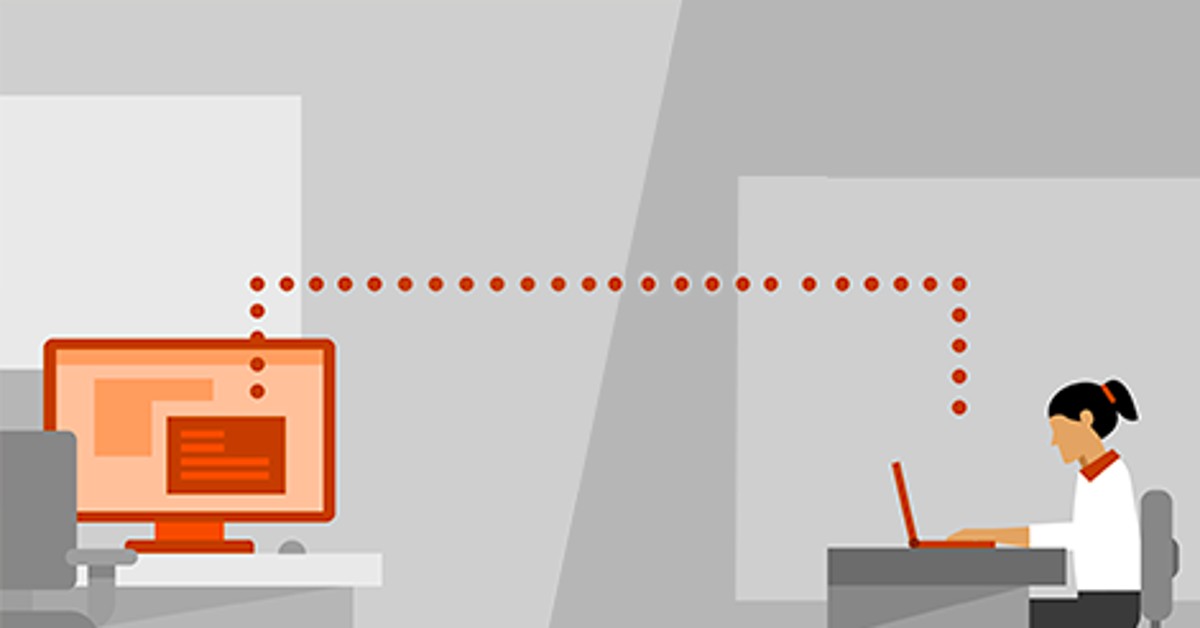At some point, you might find yourself needing to reach a computer that’s miles away through the power of the internet. Think about accessing your work computer from your cozy home setup, helping out a friend by sorting their computer troubles online, or even enjoying PC gaming while you’re on a trip.
You may wonder how to remotely access another computer over the internet free. The tool for remote access is here to help. While the built-in free Windows Remote Desktop Connection is the most famous for this, crossing the internet beyond your network calls for either port forwarding or using a VPN.
But guess what? There’s a simpler way!
AnyViewer: Free & simple remote access tool for connecting over the internet
AnyViewer is a free yet expert-grade solution for remote access across Windows, iOS, and Android platforms. Seamlessly facilitating remote desktop interaction, this software proves invaluable for both IT assistance and remote work scenarios. Regardless of the geographical locations of the devices involved, AnyViewer empowers users to effortlessly configure secure and rapid remote desktop connection whenever needed.
What are the highlights of AnyViewer?
Being free and easy to remotely access another computer over the internet doesn’t enough to make AnyViewer the best choice, it stands out for the following compelling aspects:
- Swift remote support from anywhere:
IT professionals can now save time by avoiding the need to physically travel to the location. Opt for this remarkably cost-effective remote support software to provide colleagues and clients with instant remote support. Enhance support efficiency further with features like multi-monitor support, text chat, and multi-session management.
- Secure remote access to work computer
Experience the confidence of secure remote access to your office workstation. AnyViewer grants you the ability to seamlessly connect to your unattended office computer, enabling access to work-related files and applications from anywhere, at any time. All without the need for intricate VPN setups or port forwarding. Enhance privacy by activating the privacy mode feature.
- Fast file transfer between two remote computers
Empower your remote work dynamics with the efficient remote desktop file transfer capabilities of AnyViewer’s remote desktop software. Share files seamlessly between computers and servers over the internet, bypassing the need for USB drives or reliance on external cloud services. The once intricate process of transferring files between computers now becomes intuitive and rapid.
- Support mobile devices control PC
Elevate your work’s adaptability and convenience by embracing AnyViewer’s mobile-to-PC control functionality. Effortlessly access remote desktops via your mobile devices. Experience the seamless guidance of Gesture Guides and an expanded keyboard, simplifying operations and enhancing flexibility.
How to easily access a remote computer over the Internet with AnyViewer
Let’s check how to access another computer remotely over the Internet with AnyViewer.
Part 1. Prepare AnyViewer on the remote computer
Step 1. Commence the process of remote access by downloading, installing, and subsequently launching AnyViewer on the computer you intend to establish a connection with.
Step 2. Upon launching AnyViewer, direct your attention to the “Sign up” option. Select it to initiate the sign-up process.
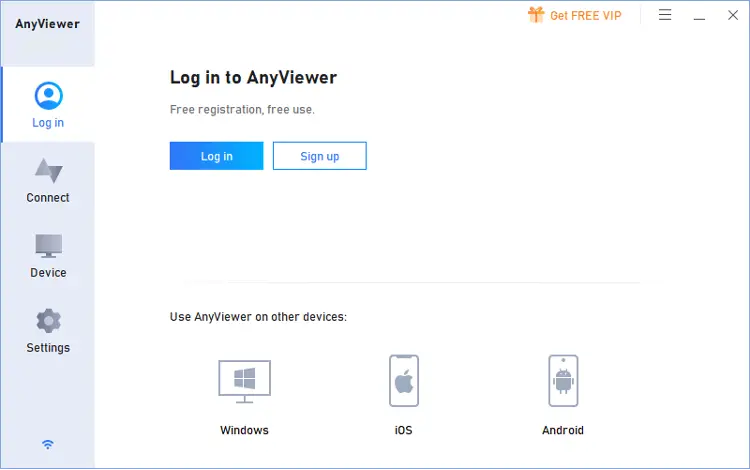
Step 3. Thoroughly furnish the requisite information as prompted, then finalize the sign-up procedure by selecting the corresponding option.
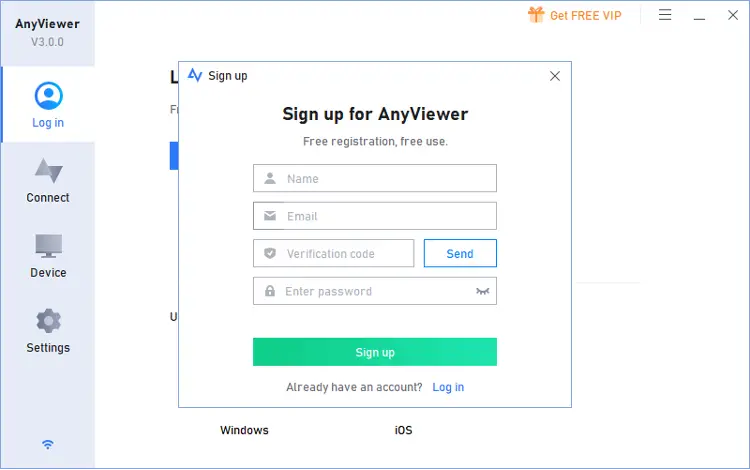
Step 4. Upon successful login, an automatic association shall be forged between the remote computer and your authenticated account.
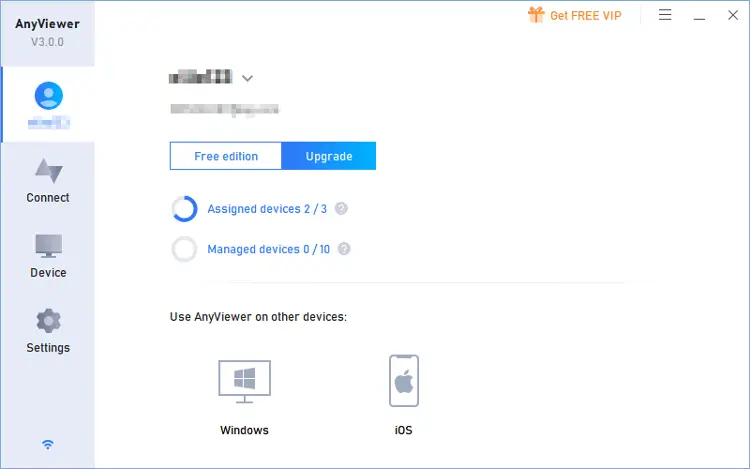
Kindly Note: For those aiming to extend unattended remote access to additional devices under their account umbrella, it is recommended to consider elevating to the Professional or Enterprise tier.
Part 2. Gain remote computer access from a local computer or mobile device
- Access remote computer from local computer
Step 1. Ensure uniformity in your approach by logging in to your local computer using the same account employed for the remote connection.
Step 2. Find your way to the designated “Device” tab and locate the intended remote computer within the provided selection. Initiate a connection through “One-click control“, even if the remote computer is unattended.
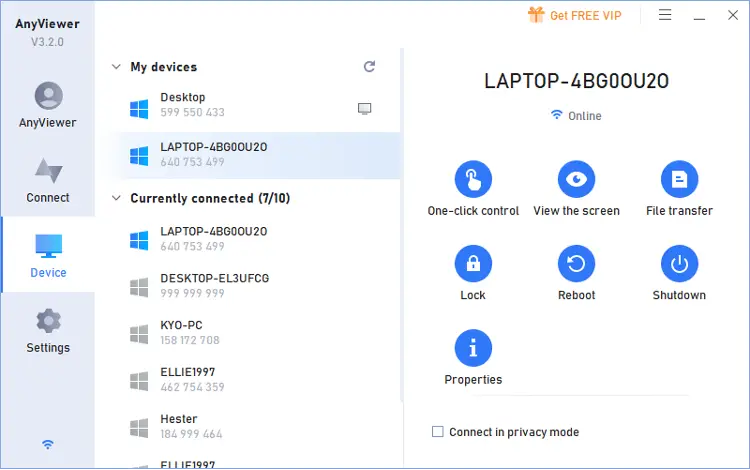
- Access remote computer from a mobile device
Step 1. Facilitate your mobility strategy by downloading and installing AnyViewer onto your iOS or Android device.
Step 2. Log in utilizing the account credentials you previously established on the remote computer.
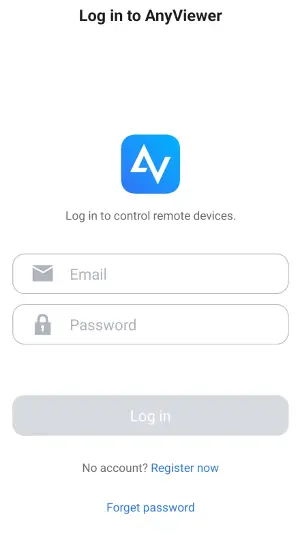
Step 3. Gain insight into the array of devices tethered to your account through the “My devices” listing.
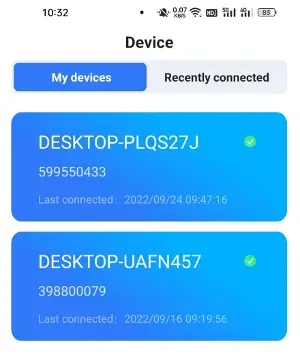
Step 4. Single out the remote computer of interest and opt for “One-click control“. This selection paves the way for streamlined remote access, transcending the boundaries of physical location.
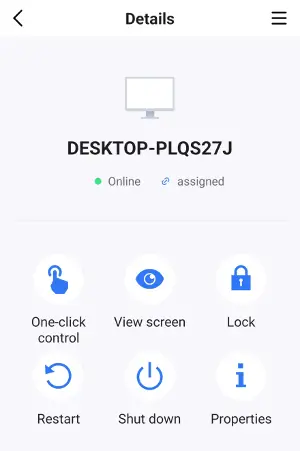
Conclusion
In conclusion, AnyViewer simplifies how to remotely access another computer over the internet. It ensures reliable remote support and remote work, secure file transfer, and mobile support. By downloading, installing, and signing up for an account, you can easily learn how to remotely access another computer over the internet using AnyViewer.