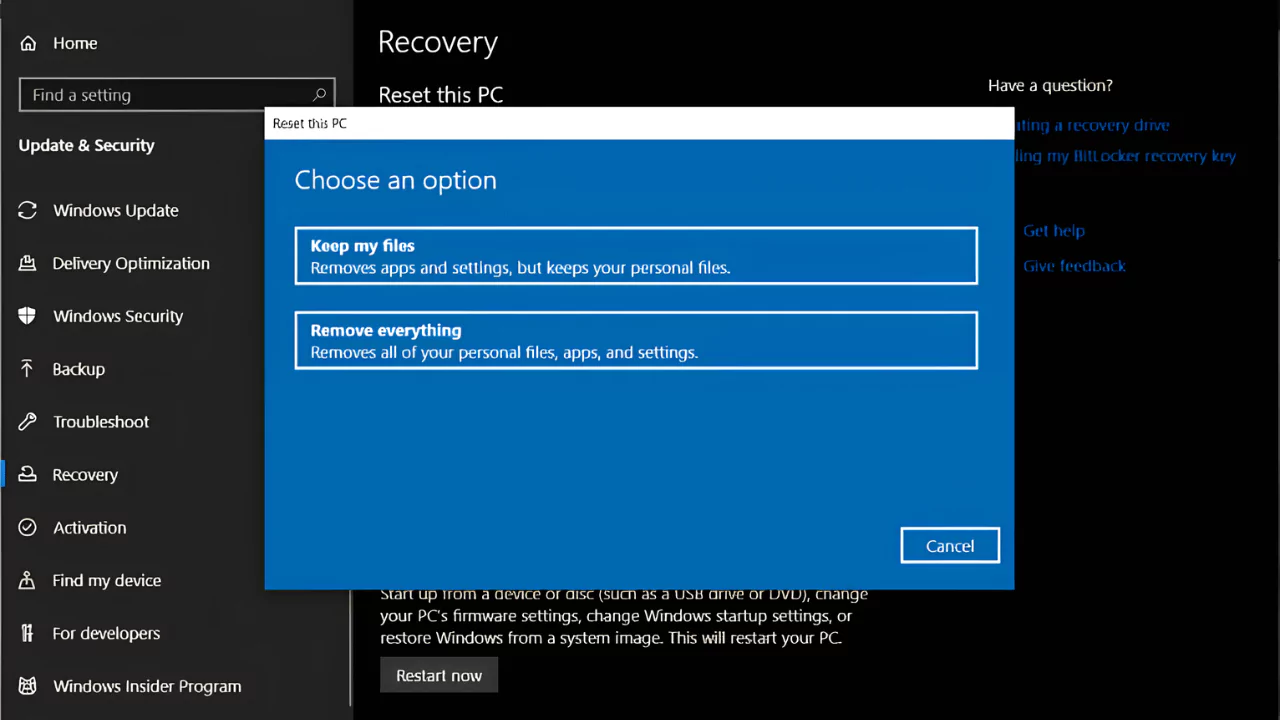Factory resetting a PC typically takes between 30 minutes to 3 hours, depending on various factors such as the device configuration and the amount of data to be reset. It’s essential to back up your data before initiating the reset process, as it removes all your files and settings.
The duration of the reset operation may vary based on the method chosen and the specifications of your computer. Simple resets can take around 30 minutes to a few hours to complete, depending on the complexity of the process.
Understanding Factory Reset: What It Means and Why It’s Done
Factory reset, also known as hard reset or system recovery, is a process that deletes everything on your PC and reinstalls the operating system and the pre-installed software. This means that all your personal files, programs, settings, and preferences will be gone. Your PC will look and behave like it did when you first bought it or when you upgraded to a new version of Windows.
There are many reasons why you might want to factory reset your PC. Some of the common ones are:
- You want to sell or donate your PC and you don’t want anyone to access your personal data.
- Your PC is infected with malware or viruses and you can’t remove them with antivirus software.
- Your PC is running slow or has performance issues and you want to speed it up.
- Your PC has hardware or software problems that can’t be fixed by troubleshooting or updating drivers.
- You want to start fresh and customize your PC according to your needs and preferences.
How Long Does It Usually Take to Factory Reset a PC?
There is no definitive answer to how long it takes to factory reset a PC, as it depends on various factors, such as:
Hardware Specs
The speed and capacity of your PC’s processor, memory, hard drive, and other components can affect how fast the factory reset process can run. Generally, newer and more powerful PCs can finish faster than older and slower ones.
Amount of Data
The more data you have on your PC, the longer it will take to erase it. If you have a lot of files, photos, videos, music, and other documents, the factory reset process can take hours. If you have a small amount of data, it can take minutes.
Type of Reset
There are different types of factory reset options that you can choose from, depending on your PC model and operating system. Some of them are:
- Reset this PC: This is the default option in Windows 10 that lets you choose whether to keep your personal files or remove everything. This option can take anywhere from 15 minutes to 3 hours, depending on your choice and the amount of data.
- Refresh your PC: This is an option in Windows 8 and 8.1 that lets you keep your personal files and some settings but removes all the apps and programs that you installed. This option can take about 30 minutes to an hour.
- Restore factory settings: This is an option that is available on some PCs that have a recovery partition or a recovery disk. This option restores your PC to its original state, as it was when you bought it or when you upgraded to a new version of Windows. This option can take up to 2 hours or more, depending on your PC model and the amount of data.
Operating System
The version of Windows that you have on your PC can also affect how long it takes to factory reset it. Generally, newer versions of Windows, such as Windows 10 and 8, can perform faster than older versions, such as Windows 7 and Vista.
Tips for Backing Up Data Before Factory Reset
Before you factory reset your PC, you should always back up your important data, as you will lose everything that is not part of the operating system or the pre-installed software. There are different ways to back up your data, such as:
Using Built-in Windows Backup and Restore Feature
Windows has a built-in feature that lets you create a backup of your files and settings, and restore them later. You can access this feature by going to Settings > Update & Security > Backup in Windows 10, or Control Panel > System and Security > Backup and Restore in Windows 7 and 8. You can choose what to back up, where to save it, and how often to do it. You can use an external hard drive, a USB flash drive, a network location, or a cloud service to store your backup. To restore your backup, you can use the same feature or the recovery options in Windows.
Using Third-party Backup Software
Many software programs can help you back up your data, such as EaseUS Todo Backup. This is a free and easy-to-use tool that lets you back up your entire PC, specific partitions, individual files and folders, or even your email. You can also schedule automatic backups, encrypt your backups, and create bootable media to restore your PC in case of a system failure. You can download EaseUS Todo Backup from here.