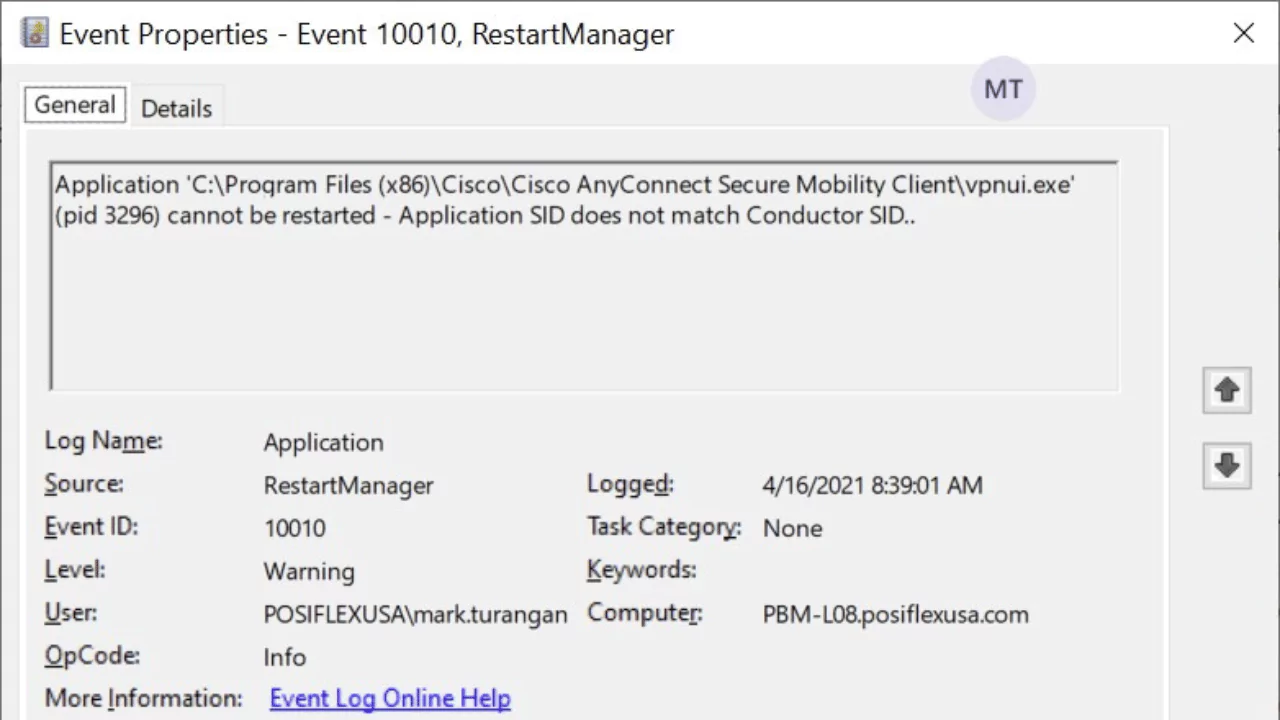If you are trying to run an application on Windows 10 and you encounter an error message that says “Application SID Does Not Match Conductor SID…”, you are not alone. This is a common error that affects many users, especially those who have upgraded from previous versions of Windows. In this article, we will explain what this error means, what causes it, what impact it has, and how to fix it.
Understanding Application SID Does Not Match Conductor SID…
SID stands for Security Identifier, which is a unique identifier that Windows assigns to every user account, group, and object on the system. Every SID consists of a domain identifier, a relative identifier, and a set of sub-authorities. The SID of an application is the SID of the user account that installed the application. The SID of a conductor is the SID of the user account that is currently logged in and trying to run the application.
Causes of the Error “Application SID Does Not Match Conductor SID..”
The error “Application SID Does Not Match Conductor SID…” occurs when there is a mismatch between the SID of the application and the SID of the conductor. This means that the application was installed by a different user account than the one that is trying to run it. This can happen for various reasons, such as:
- The application was installed by an administrator account, but the user is trying to run it with a standard account.
- The application was installed by a local account, but the user is trying to run it with a Microsoft account, or vice versa.
- The application was installed by a user account that has been deleted, renamed, or disabled.
- The application was installed by a user account that has been migrated from a previous version of Windows, but the SID has changed due to a different domain or sub-authority.
Impact of the Error “Application SID Does Not Match Conductor SID…”
The impact of the error “Application SID Does Not Match Conductor SID…” depends on the type and function of the application. Some applications may not run at all, while others may run with limited functionality or performance. Some applications may also cause security or compatibility issues, such as:
- The application may not be able to access or modify certain files, folders, or registry entries that belong to the original user account that installed it.
- The application may not be able to communicate or interact with other applications or services that rely on the same SID.
- The application may not be able to receive or install updates or patches that are specific to the original user account that installed it.
- The application may not be able to use certain features or settings that are dependent on the user profile or preferences of the original user account that installed it.
How to Fix “Application SID Does Not Match Conductor SID…”
There are several possible ways to fix the error “Application SID Does Not Match Conductor SID…”, depending on the cause and the severity of the problem. Here are some of the most common and effective solutions:
Take Ownership of the Application
One way to fix the error is to take ownership of the application and its related files and folders. This will allow the current user account to run the application without any issues. To do this, you need to follow these steps:
- Locate the application folder in the Program Files or Program Files (x86) directory. Right-click on it and select Properties.
- Go to the Security tab and click on the Advanced button.
- Click on the Change link next to the Owner field.
- Enter the name of the current user account or click on the Advanced button to select it from the list. Check the box that says Replace owner on sub-containers and objects and click OK.
- Click on the Apply button and then OK to close the Properties window.
- Restart the application and see if the error is resolved.
Change Account Type
Another way to fix the error is to change the account type of the current user account to match the account type of the original user account that installed the application. For example, if the application was installed by an administrator account, you need to change the current user account to an administrator account as well. To do this, you need to follow these steps:
- Open the Settings app and go to Accounts.
- Click on the Family & Other Users option on the left pane.
- Select the current user account and click on the Change account type button.
- Choose the account type that matches the original user account that installed the application, such as Administrator or Standard User, and click OK.
- Restart the application and see if the error is resolved.
Repair the Application
Sometimes, the error may be caused by a corrupted or damaged application file or component. In this case, you can try to repair the application using the built-in Windows troubleshooter or the application’s own repair tool. To do this, you need to follow these steps:
- Open the Control Panel and go to Programs and Features.
- Find the application that is causing the error and right-click on it. Select the Repair option if available, or the Change option if not.
- Follow the on-screen instructions to complete the repair process. You may need to insert the installation disc or provide the installation source if prompted.
- Restart the application and see if the error is resolved.
Uninstall and Reinstall
If none of the above solutions work, the last resort is to uninstall and reinstall the application using the current user account. This will ensure that the application has the correct SID and permissions to run properly. To do this, you need to follow these steps:
- Open the Control Panel and go to Programs and Features.
- Find the application that is causing the error and right-click on it. Select the Uninstall option and follow the on-screen instructions to remove the application completely.
- Restart the computer and log in with the current user account.
- Download the latest version of the application from its official website or use the installation disc or source that you have.
- Run the installation wizard and follow the on-screen instructions to install the application.
- Restart the application and see if the error is resolved.